Create A Mockingly Smiley
Open a new file with the 300x 300px and 72 dpi. The background should be of the white color.
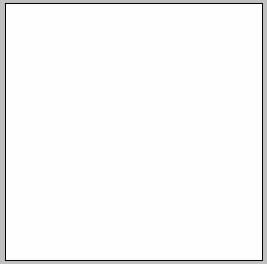
Use the instrument  to draw a circle with the shown parameters
to draw a circle with the shown parameters
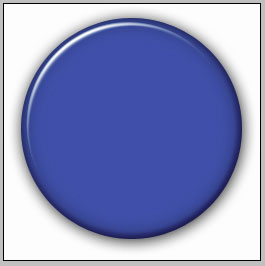
The basic color is 366FBB
Blending Options-Drop Shadow
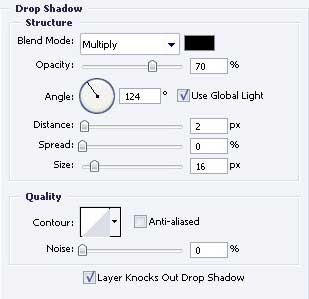
Blending Options-Inner Glow

Gradient’s parameters
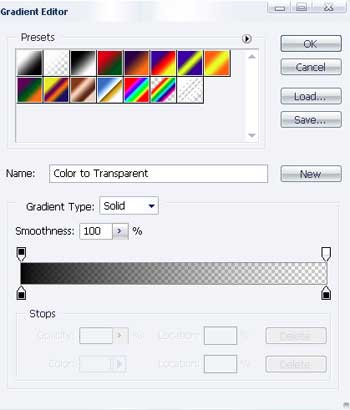
Blending Options-Bevel and Emboss
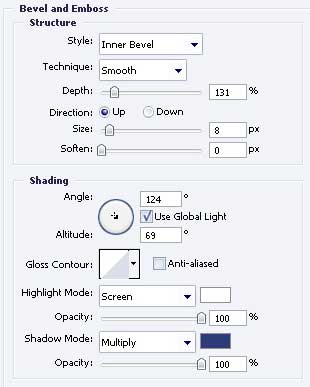
Take the brush of middle size and represent a highlight on a new layer, like in the picture.
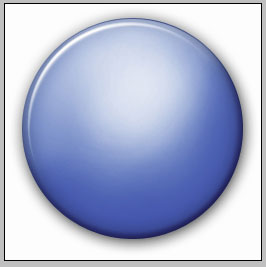
Using the instrument  is possible to create an ellipse with the color 2A5897, like it is shown below.
is possible to create an ellipse with the color 2A5897, like it is shown below.
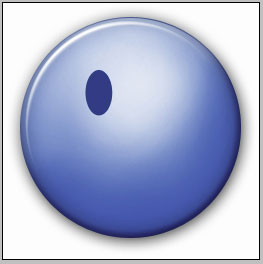
Copy the layer, containing the recently created ellipse and place it out, like it is done next picture.
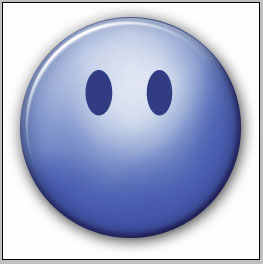
Take another instrument  to represent the area
to represent the area
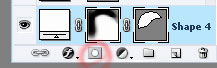
Page: 1 2


Comments