Santa’s Sleigh Drawing
Final Image Preview

Create a new file with 800×600 px and 72 dpi. Having the next instrument  , it’s possible to represent the background (colors’ codes are indicated)
, it’s possible to represent the background (colors’ codes are indicated)
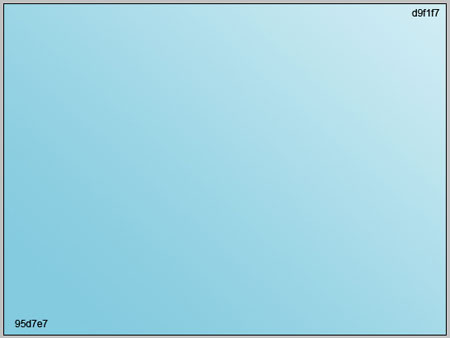
Take the following instrument  and represent a picture of white color, like the next one:
and represent a picture of white color, like the next one:
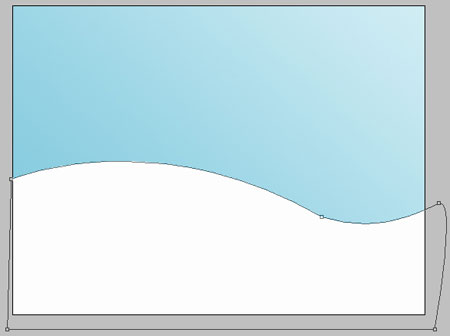
Using the same instrument, draw a figure of this color – FLA23D.
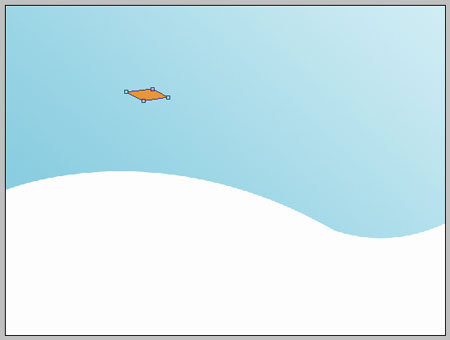
The previous instrument will be helpful in representing another figure of next color – EE931E, like it is shown next step.
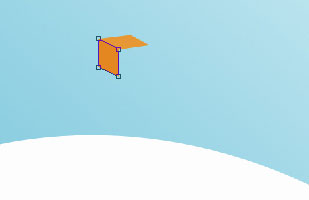
And one more with the color ED8500.
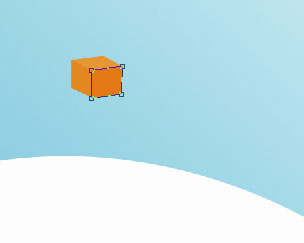
Take the same tool  to picture a figure with the color F73E60, like the next image demonstrates it.
to picture a figure with the color F73E60, like the next image demonstrates it.

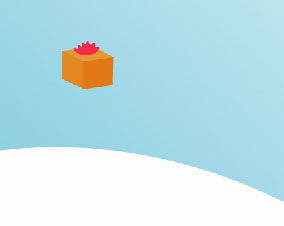
Take the last instrument to insert another image, but this time it must have the color 36A972.
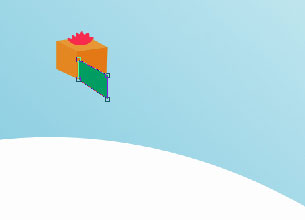
Another one with the next color – 26A065.
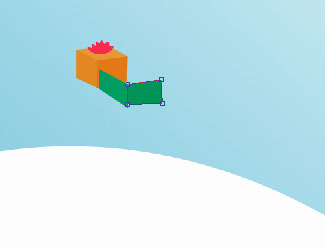
Take the next tool again  and draw a picture with the color’s code 5CB98C, that must look exactly like that one from below.
and draw a picture with the color’s code 5CB98C, that must look exactly like that one from below.
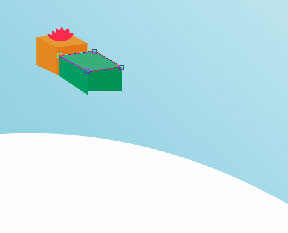 Using a different tool now
Using a different tool now  , choose a special corresponding cliché from the table below.
, choose a special corresponding cliché from the table below.
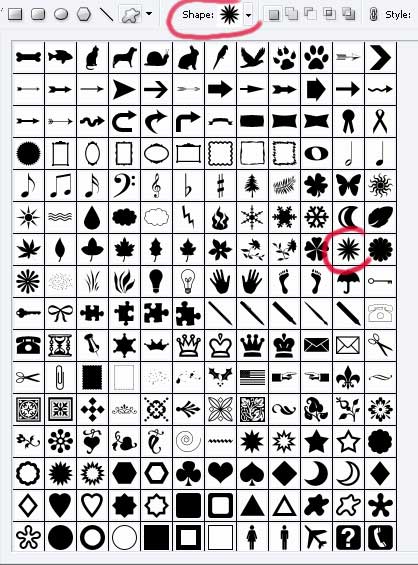
And paint it in DB002A.
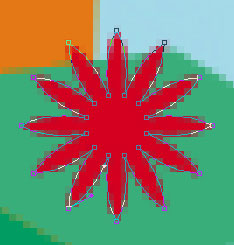
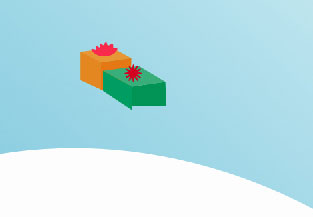
Get back to the old instrument  and represent a figure of the following color – DB002A, like next picture shows it.
and represent a figure of the following color – DB002A, like next picture shows it.
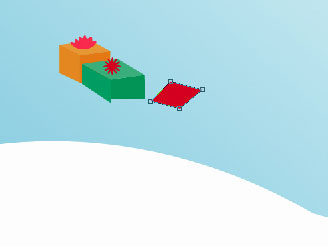
Take the previous instrument to add one more figure with the color – DE2044.
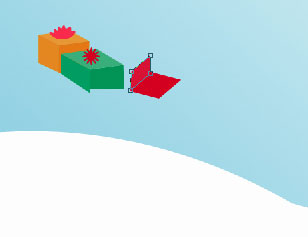
The same instrument, but another picture and a different color – E23D5D.
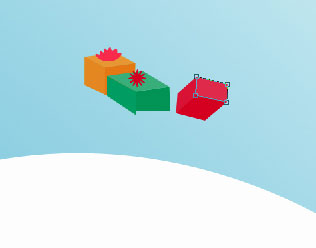
Apply the following instrument again  to choose an appropriate cliché from the next table.
to choose an appropriate cliché from the next table.
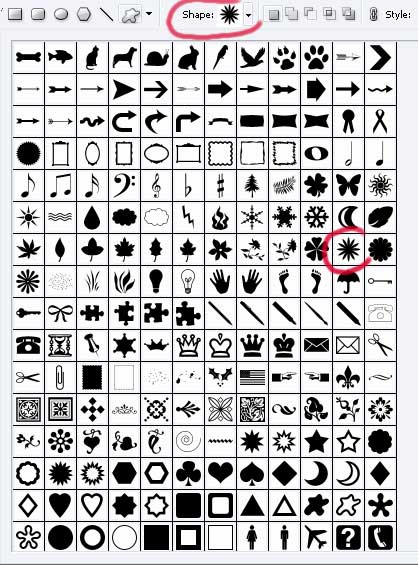
Paint it now in FFDE00.


Insert the same way, used before, several other boxes of different sizes and colors, on your wish.
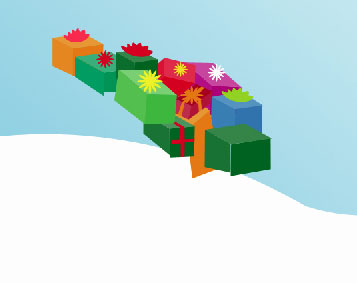 Use now this instrument
Use now this instrument  to picture a bear toy’s silhouette that must have the color A9744C.
to picture a bear toy’s silhouette that must have the color A9744C.
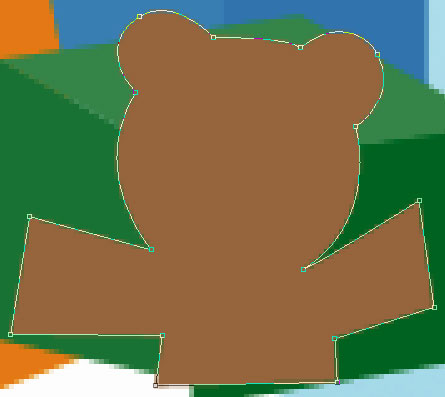
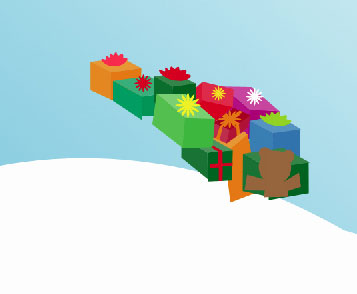
Pass to another tool now,  to represent bear’s eyes. They must have the color 633A24, exactly like in the next picture.
to represent bear’s eyes. They must have the color 633A24, exactly like in the next picture.

Applying the last instrument, create a circle with the following color – D3A981, like next image.
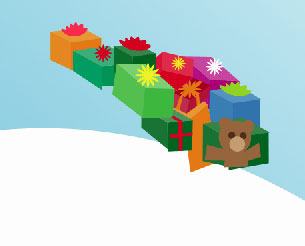
Make use of the old instrument  and insert another circle with 633A24 color, like that one from below.
and insert another circle with 633A24 color, like that one from below.
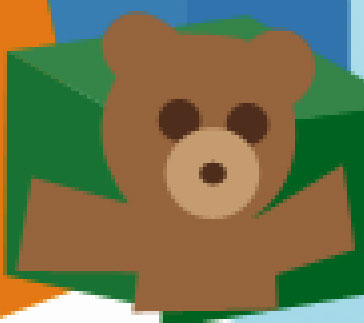

Page: 1 2


Comments