Valentine’s greeting illustration
Final Image Preview

Create a new file with 450×206 px and 72 dpi. Paint the file in this color – 4870B6.
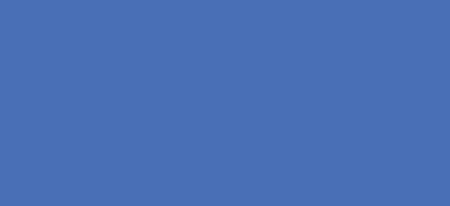
The next instrument  will be selected for choosing the corresponding figure type from the table below.
will be selected for choosing the corresponding figure type from the table below.
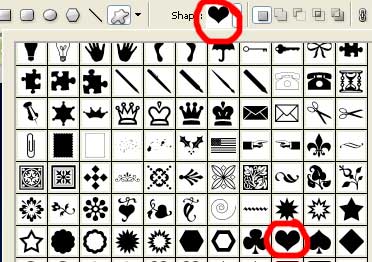
Take now the shown tool  to make the corrections on the heart’s shapes.
to make the corrections on the heart’s shapes.
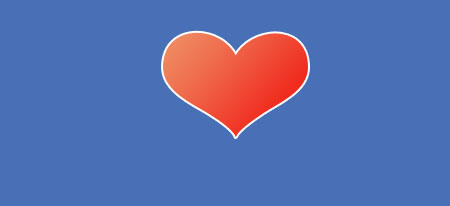
Blending Options-Gradient Overlay
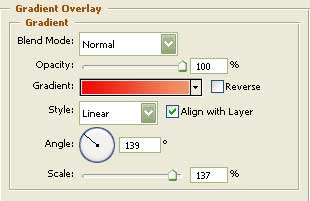
Gradient’s parameters:
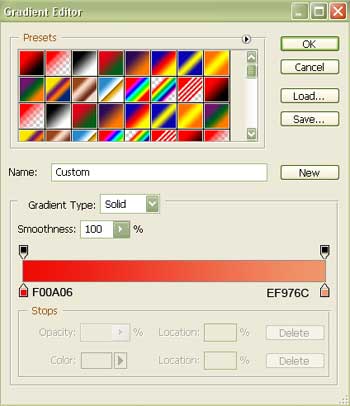
Blending Options-Stroke
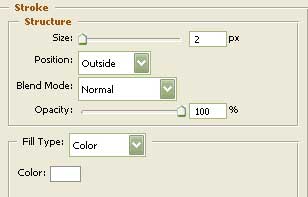 Copy the new created layer two times. The first copy’s sizes should be changed a little by minimizing them with Free Transform option. Change the parameters with those indicated below.
Copy the new created layer two times. The first copy’s sizes should be changed a little by minimizing them with Free Transform option. Change the parameters with those indicated below.
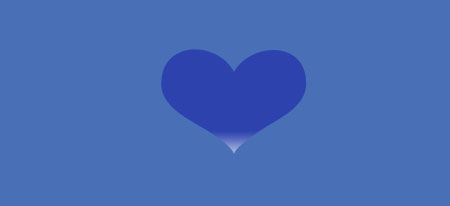
Place the layers correctly!
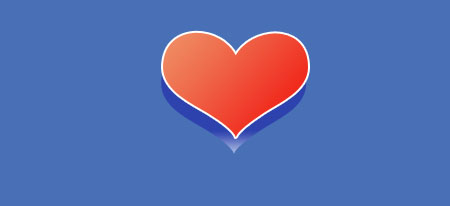
Blending Options-Gradient Overlay
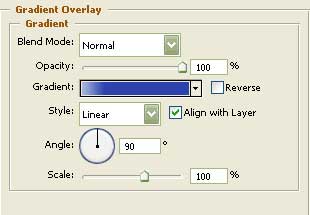
Gradient’s parameters:
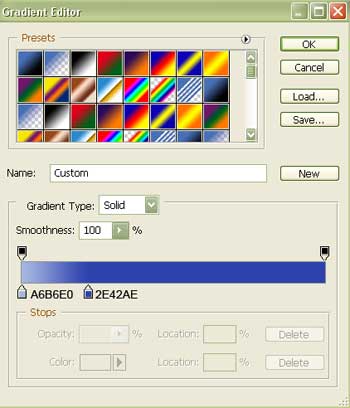
The second copy must be increased by applying Free Transform option. Choose the next color for it – C0C3E3. The unnecessary parameters should be erased.

Place correctly the layers!
Blending Options-Drop Shadow
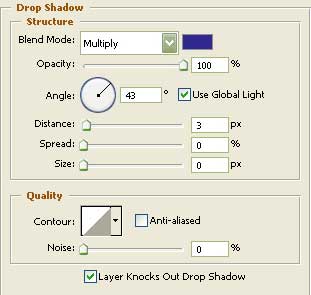 Insert now two letters, keeping the demands for representing them from the following table.
Insert now two letters, keeping the demands for representing them from the following table.
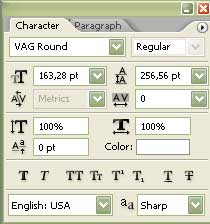
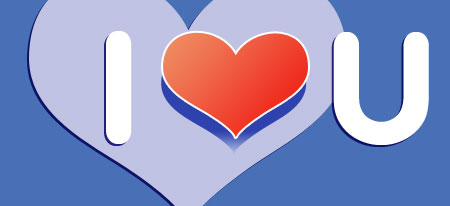
Blending Options-Drop Shadow
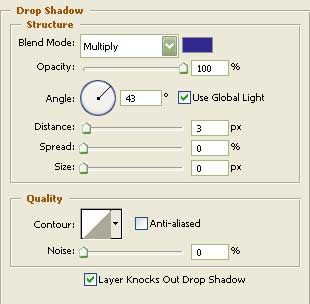
Take the next tool  and represent on the upper part of the heart figure a small brightness.
and represent on the upper part of the heart figure a small brightness.
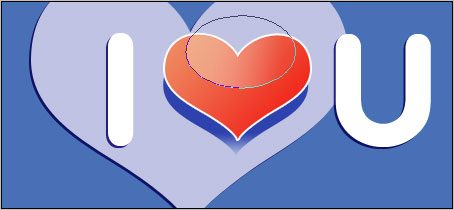
Make a mouse’s click on this option

just for the options to be applied in the heart’s limits.
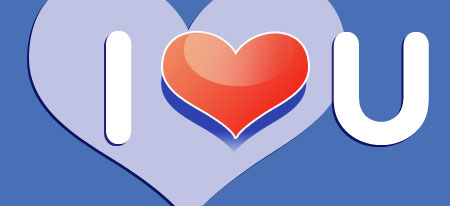 Fill 9% on the layers.
Fill 9% on the layers.
The Opacity on the layers should be of 63%.
Blending Options-Gradient Overlay
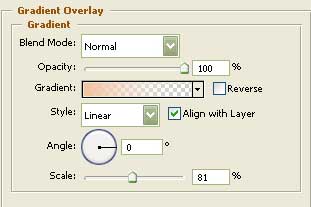
Gradient’s parameters:
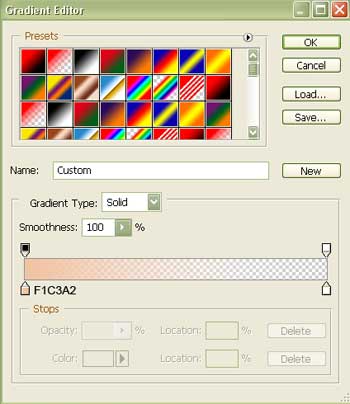
Take the next tool  to represent a flare on the left half of the heart figure.
to represent a flare on the left half of the heart figure.
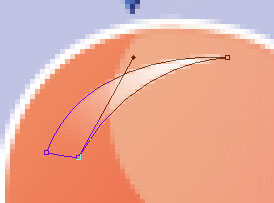

Fill 0% on the layers.
Blending Options-Gradient Overlay
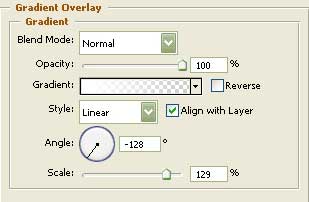
Gradient’s parameters:
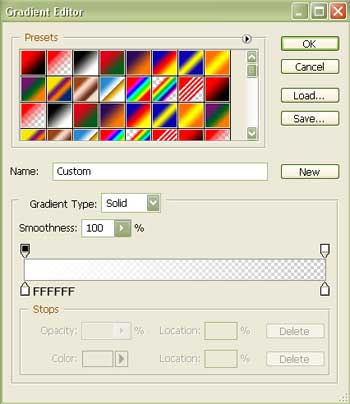 The previous instrument will help us to draw a flare on the right heart’s half.
The previous instrument will help us to draw a flare on the right heart’s half.
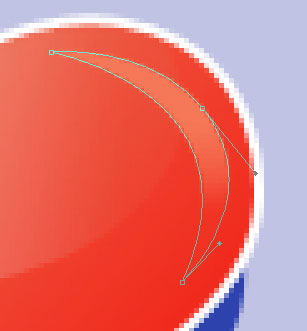

Fill 38% on the layers.
Blending Options-Gradient Overlay
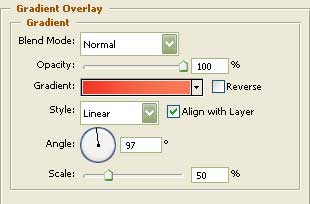
Gradient’s parameters:
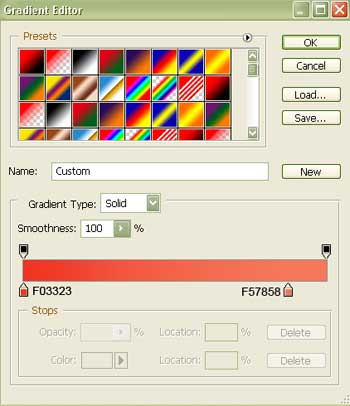
The previous instrument  will help us to introduce the volume’s element on the left lowest heart’s part. It should have this color – E93E2A.
will help us to introduce the volume’s element on the left lowest heart’s part. It should have this color – E93E2A.
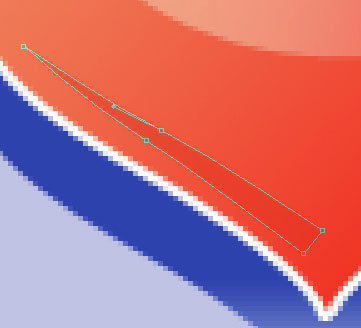

Insert now the congratulation text on the illustration, being attentive with on the demands. They are inserted in the next table.
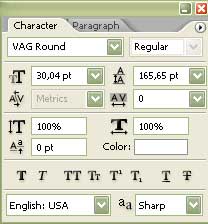
Blending Options-Drop Shadow
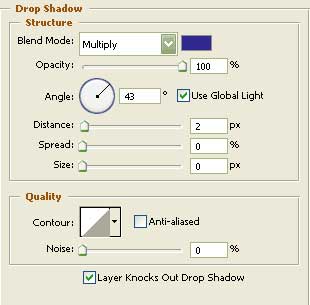

The final result!


Comments