Business Solutions Logo
This tutorial will show you how to create a modern logo for your company or for web site.
Final Image Preview

Begin by creating a new file (File>New), having 450×450 px and 72 dpi.
Next we have to select the Rectangle Tool (U) to create the primary layer of the icon to be.
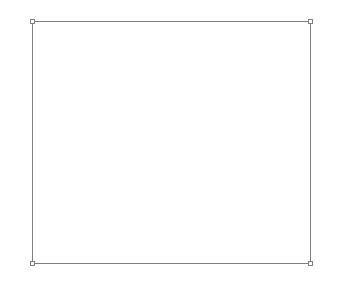
The layer’s parameters:
Blending Options>Drop Shadow
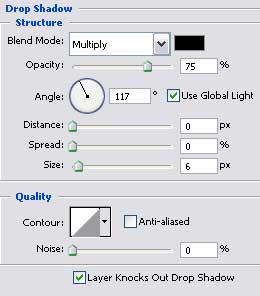
Blending Options>Bevel and Emboss
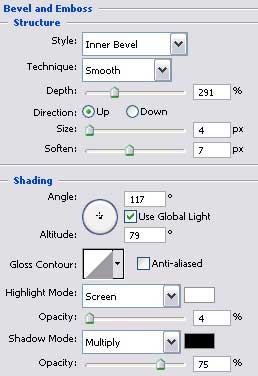
Blending Options>Gradient Overlay
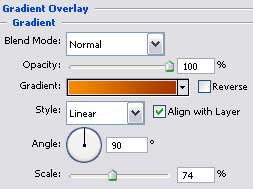
Gradient’s parameters:
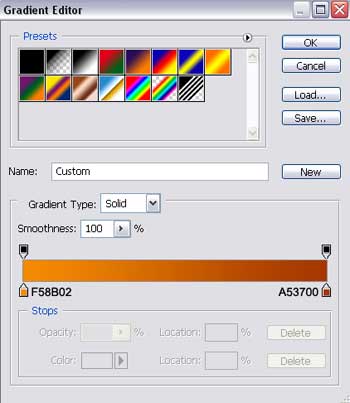
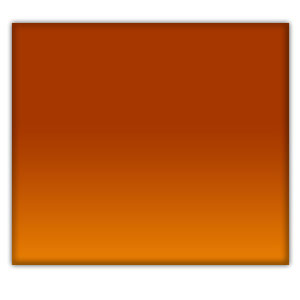
Make a copy of the recently represented layer, but this time we have to change the parameters:
Fill 0% on the layers.
Blending Options>Gradient Overlay
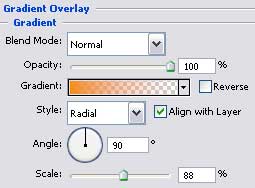 Gradient’s parameters:
Gradient’s parameters:
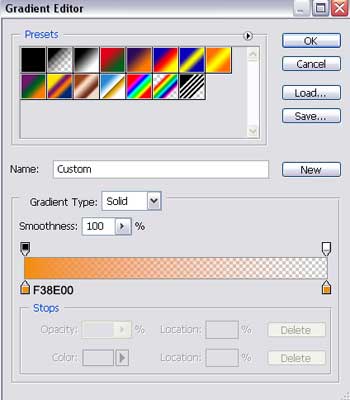
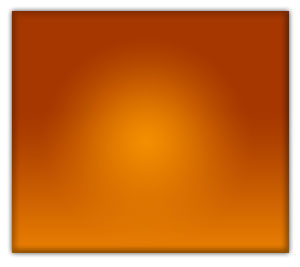
The Ellipse Tool (U) will be helpful in drawing a kind of highlight on the left upper icon’s corner.
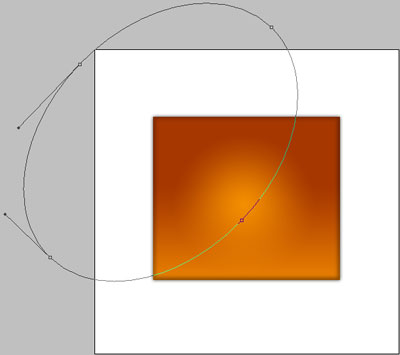
The layer’s parameters:
Fill 0% on the layers.
Blending Options>Gradient Overlay
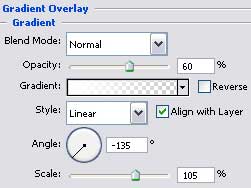
Gradient’s parameters:
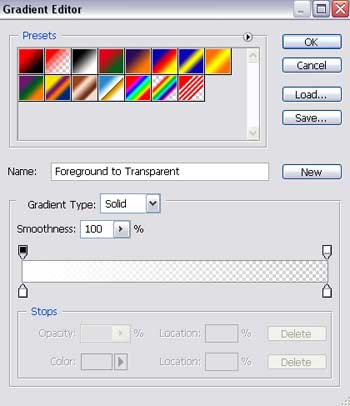
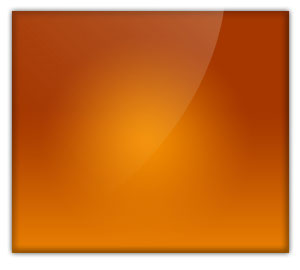
Choose then the Custom Shape Tool (U) and select from the table below the appropriate shape we want to put in the picture.
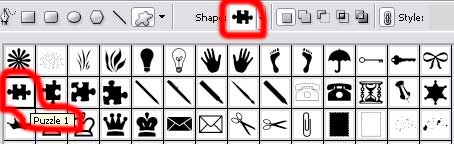
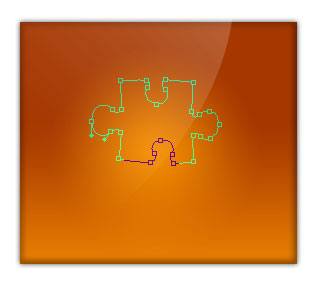
The layer’s parameters:
Fill 0% on the layers.
Blending Options>Drop Shadow
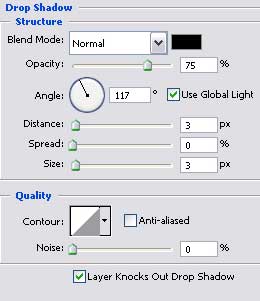
Blending Options>Inner Glow
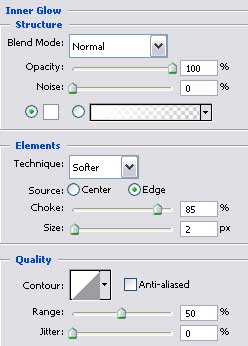
Blending Options>Gradient Overlay
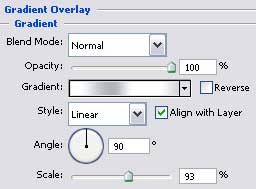
Gradient’s parameters:

Blending Options>Stroke
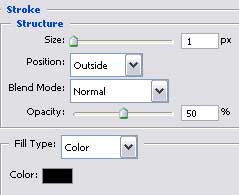
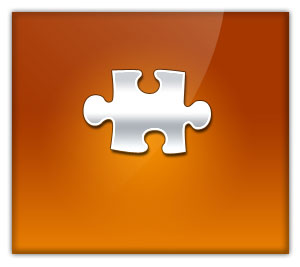 The next step includes creating a new layer and then choosing the Brush Tool (B) to represent a brightness having the white color.
The next step includes creating a new layer and then choosing the Brush Tool (B) to represent a brightness having the white color.
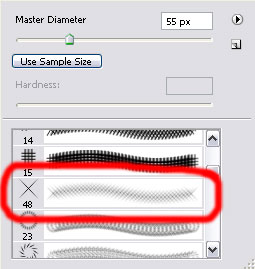
(Assorted brushes)

Make a copy of the last made layer and then apply the Free Transform selection to turn the copy around on 45 degrees.

The next shown table includes the demands for writing the logo’s title:
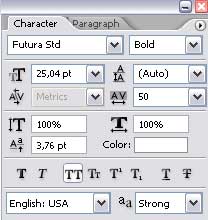

The layer’s parameters:
Blending Options>Drop Shadow


Drawing the logo is finished!


Comments