Create Blue Speaker
Follow the easy steps in this tutorial to learn how to make a blue speaker, suitable for modern interfaces.
Final Image Preview
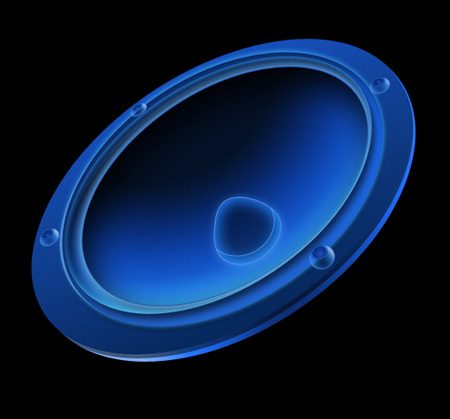
Start by creating a new file (File>New) with 1024×768 px and 72 dpi. Take the Paint Bucket Tool (G) to paint the file in black color.
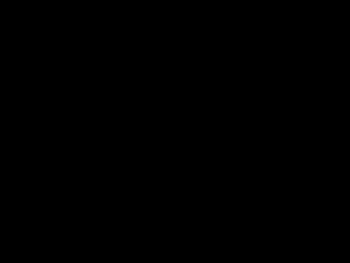
Take next the Ellipse Tool (U) to represent the primary layer reserved for the loud – speaker.
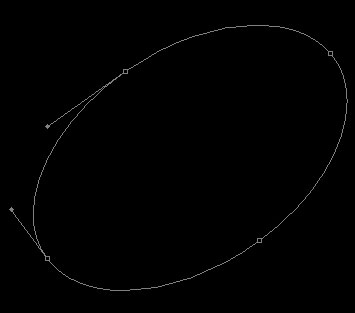
The layer’s parameters:
Fill 0% on the layers.
Blending Options>Gradient Overlay
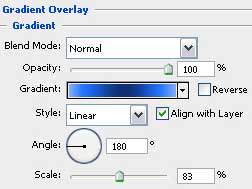
Gradient’s parameters:
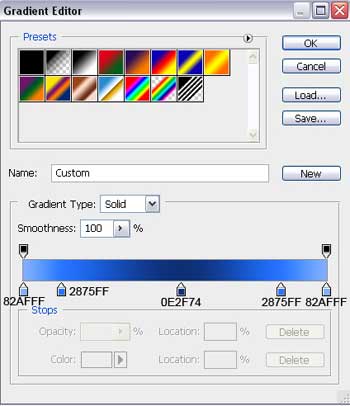
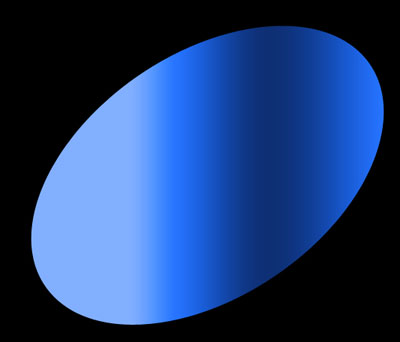
Make two copies of the previously made layer and choose the Free Transform option to change the sizes of the copies and the copies’ placement. The copies’ parameters should be changed too.
The first copy:
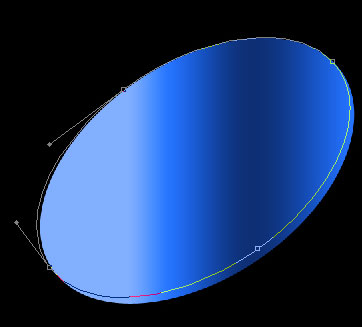
The layer’s parameters:
Fill 0% on the layers.
Blending Options>Drop Shadow
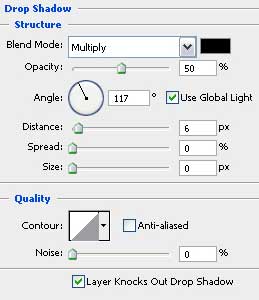 Blending Options>Gradient Overlay
Blending Options>Gradient Overlay
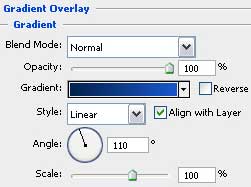
Gradient’s parameters:
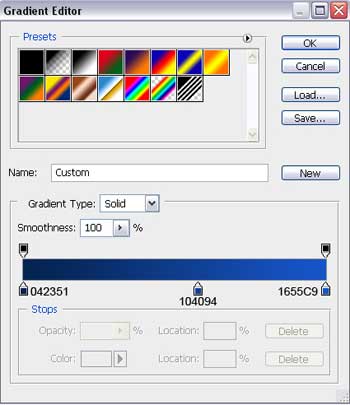
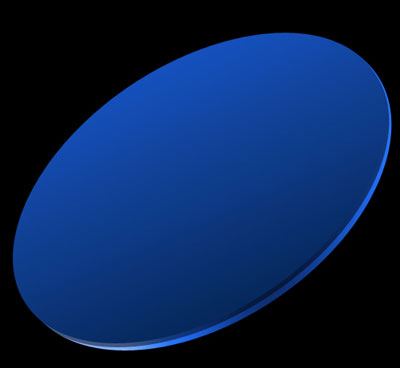
The second copy:
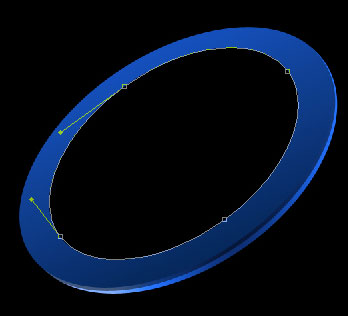
The layer’s parameters:
Blending Options>Gradient Overlay
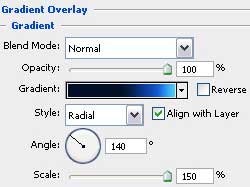
Gradient’s parameters:
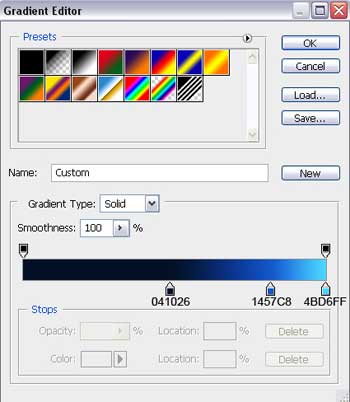
 Next step includes drawing the central part of our loud – speaker, selecting the Ellipse Tool (U) and making the corrections on its shape, applying the Custom Shape Tool (U). The color should be this one: #04183D.
Next step includes drawing the central part of our loud – speaker, selecting the Ellipse Tool (U) and making the corrections on its shape, applying the Custom Shape Tool (U). The color should be this one: #04183D.
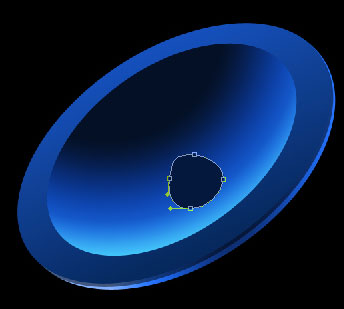
The layer’s parameters:
Fill 45% on the layers.
Blending Options>Drop Shadow
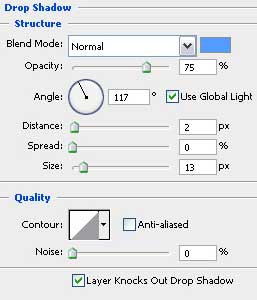
Blending Options>Inner Glow
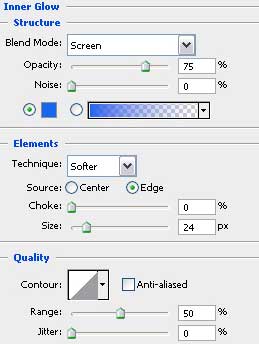
Blending Options>Stroke
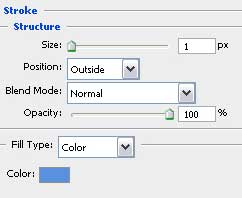
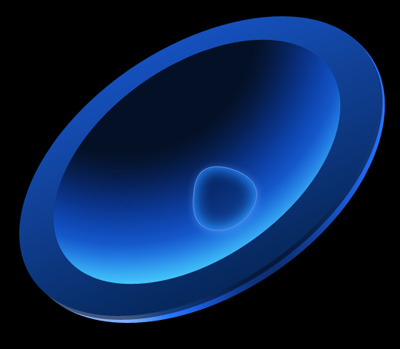
Apply one more time the Ellipse Tool (U) to finish representing the central part of the loud – speaker. The layer’s color should be #21427A.
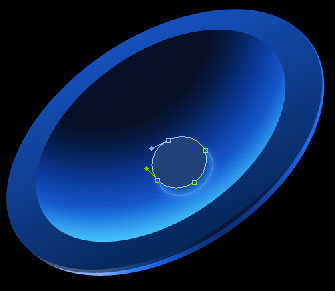
The layer’s parameters:
Blending mode-Linear Burn
Blending Options>Stroke
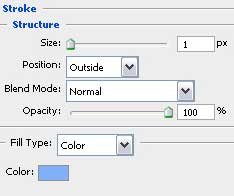
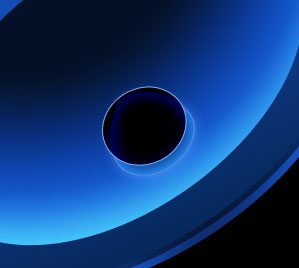
Press on Alt button and make simultaneously a mouse’s click between the previous layer and the middle part of the recently made one. The layers will be placed one on the other.
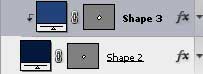
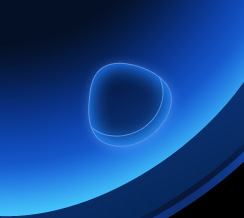
Using the Ellipse Tool (U), we have to represent the next layer of the loud – speaker.
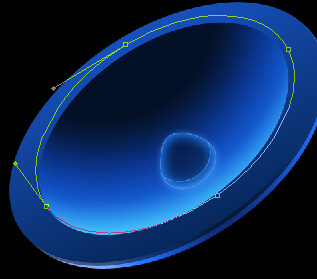
The layer’s parameters:
Fill 0% on the layers.
Blending Options>Drop Shadow
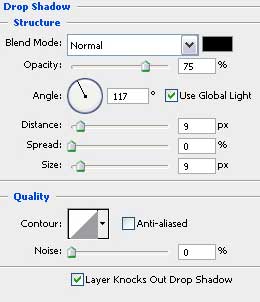
Blending Options>Inner Shadow
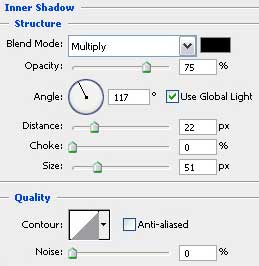
Blending Options>Stroke
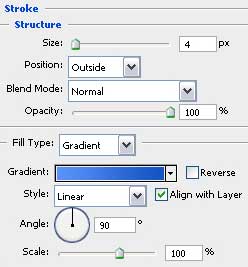 Gradient’s parameters:
Gradient’s parameters:
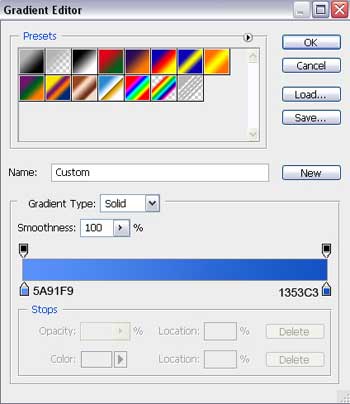
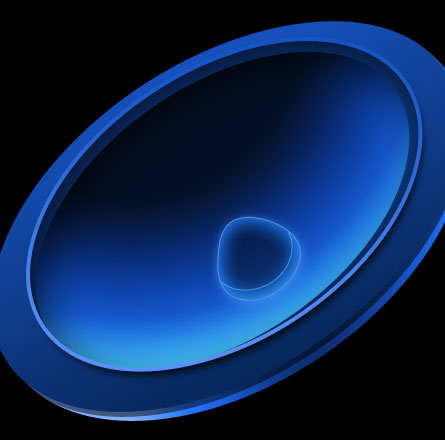
Page: 1 2


Comments