RSS button
In this lesson I’ll teach you how to represent a RSS button.
Firstly we need to create a new file (File>New) of 512×512 px and 72 dpi. Place there a rectangle that may be made with the Rounded Rectangle Tool (U) (radius of 25px)
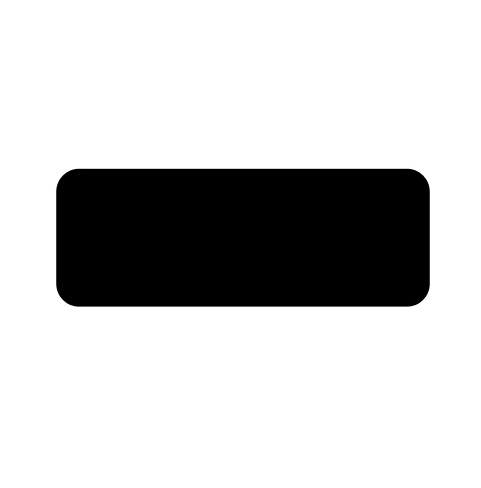
The rectangle should have the next indicated Blending Options>Gradient Overlay parameters by making a mouse click on this layer on the layers’ panel.
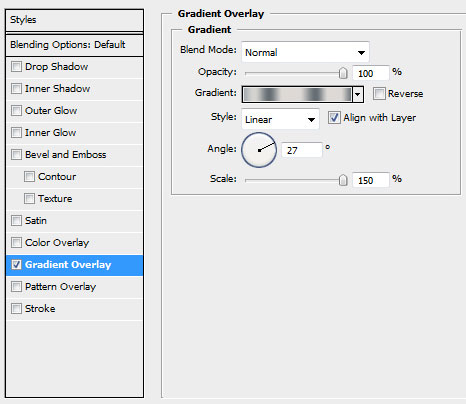
Gradient Editor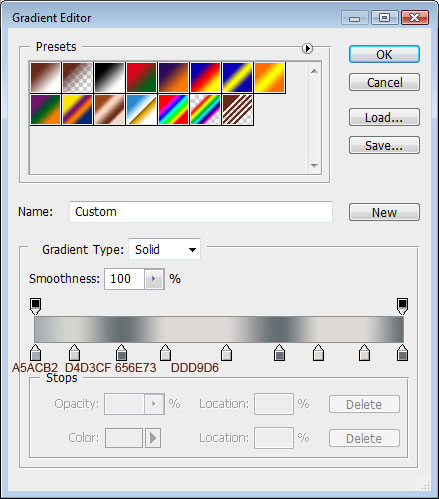
You’ll get the next picture:
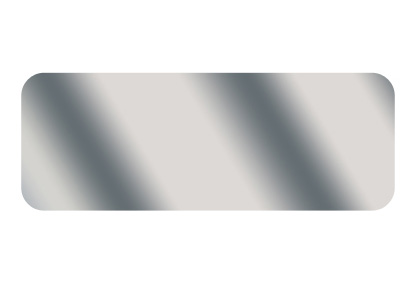
Then we have to make another rectangle that will be placed the same way as below:
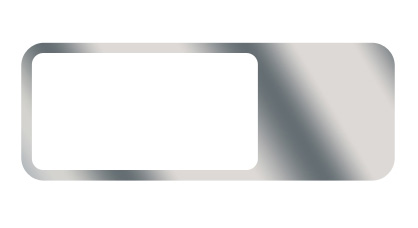
Set next demonstrated Blending Options>Color Overlay.
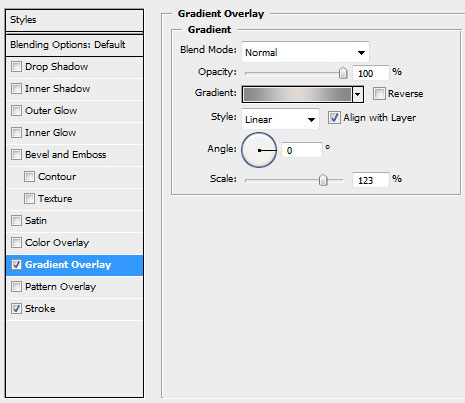
Gradient Editor
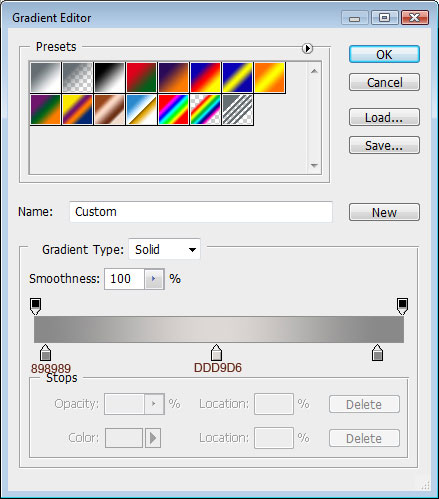
Blending Options>Stroke 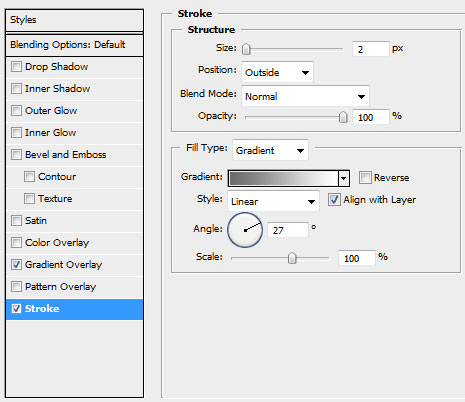
Gradient Editor
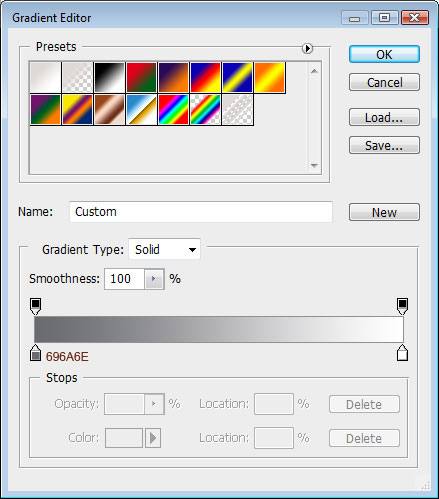
We’ll get the next picture:

Now we have to represent one more rectangle near the previous made one.
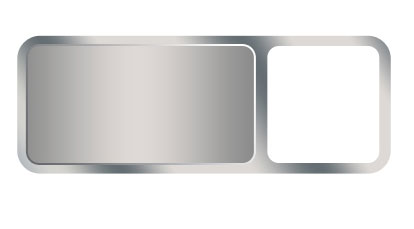
Do the same operation we did with the previous rectangles: Blending Options>Gradient Overlay
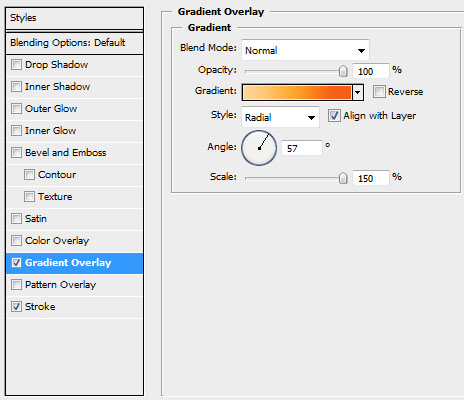
Gradient
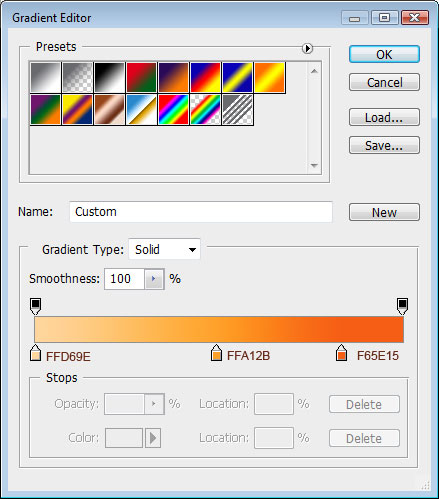
Blending Options>Stroke
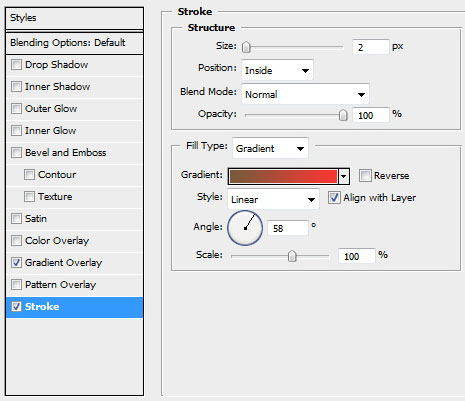
Gradient
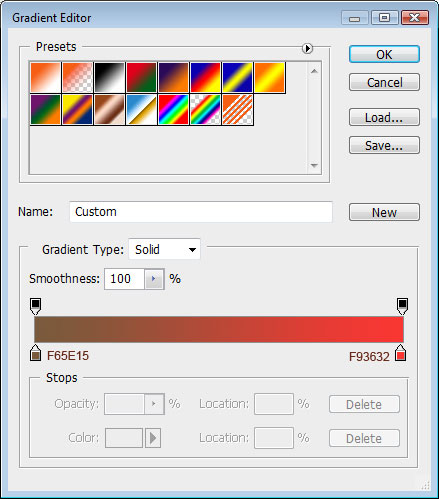
Page: 1 2


Comments