Christmas tree
Today, you will learn how using brushes, different shapes and Layer styles in Photoshop CS3 to create eye catching Christmas illustration in a few simple steps. Let’s get started!
Final Image Preview

Start working by creating a new document (Ctrl+N) in Adobe Photoshop with the size 1280px by 1024px (RGB color mode) at a resolution of 72 pixels/inch. Use the Paint Bucket Tool (G) to fill with #4d0100 color the new background layer.
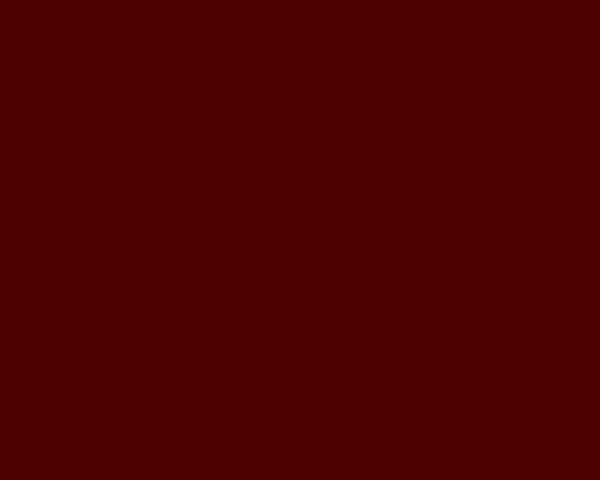
Create a new layer and choose the next brush of black color from Brush Tool (B), set the Opacity to 50% in Options bar.
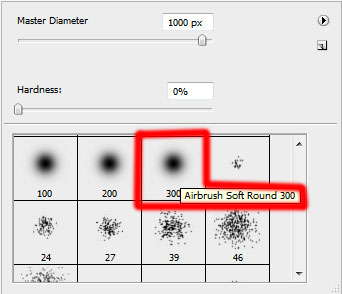
Use this brush to dark out the bottom part of the canvas and the left top corner.

Create one more new layer (Create new layer), use the same brush (Opacity is 100%) to paint the right top corner with the color #B90C00.
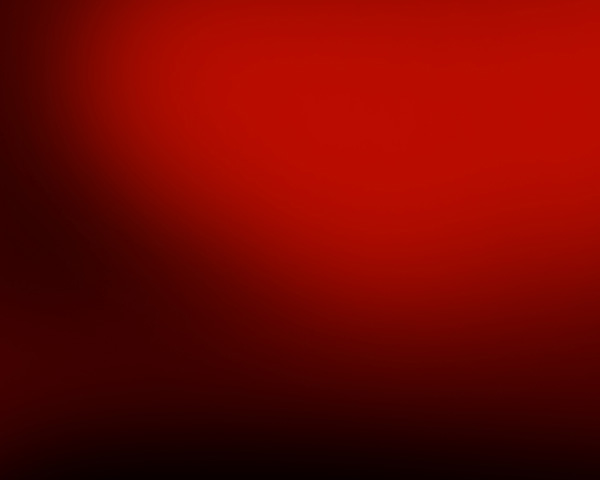
Next choose the Pen Tool (P), set the drawing mode on Shape Layers in Options bar and draw the next shapes as shown.
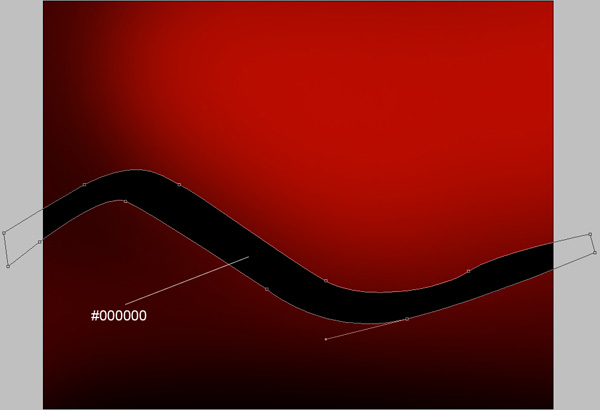
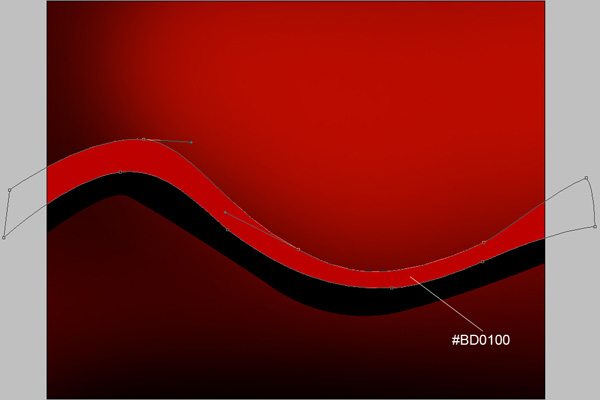
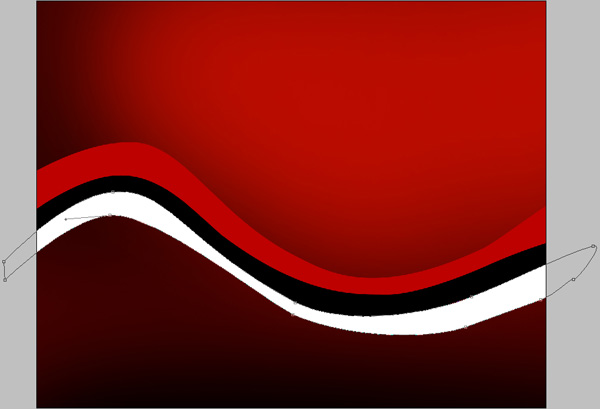
Make sure the last created layer is active and click on Add a layer style icon from bottom part of the Layers panel and select Gradient Overlay.
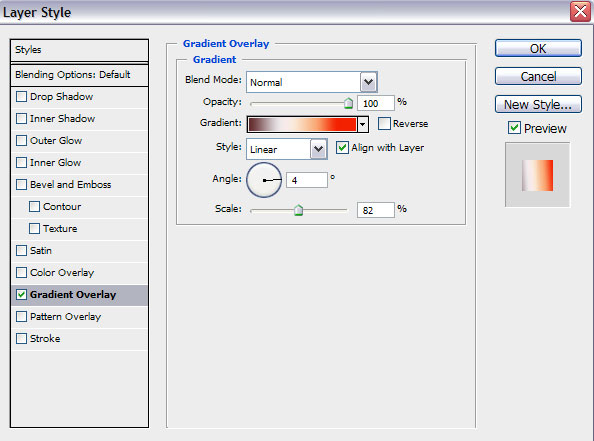
Click in the color bar to open the Gradient Editor and set the color stops as shown. Click OK to close the Gradient Editor dialog box.
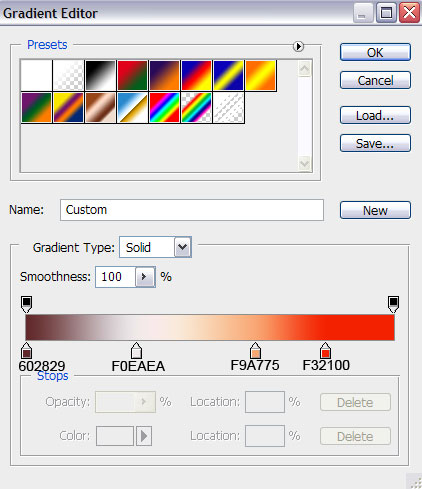
We’ve got the next result:

Draw the next shapes using Pen Tool (P), started above.
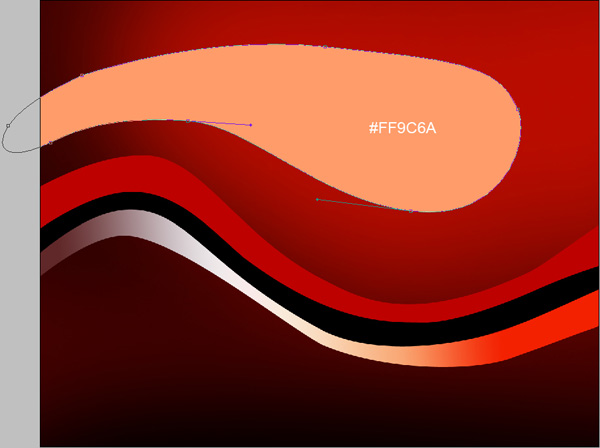
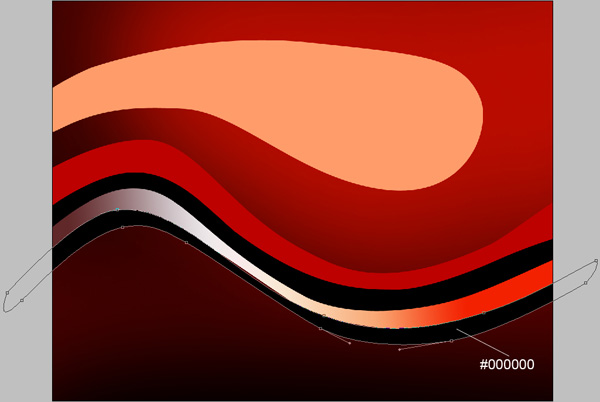
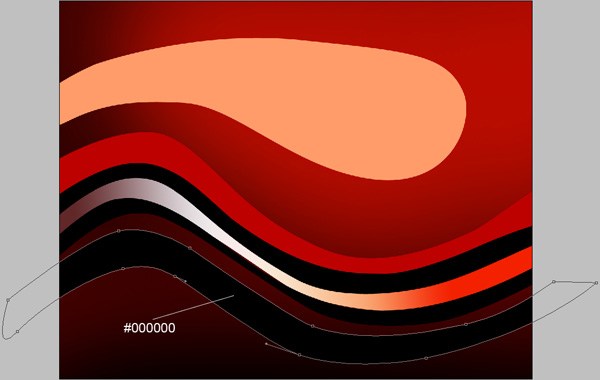
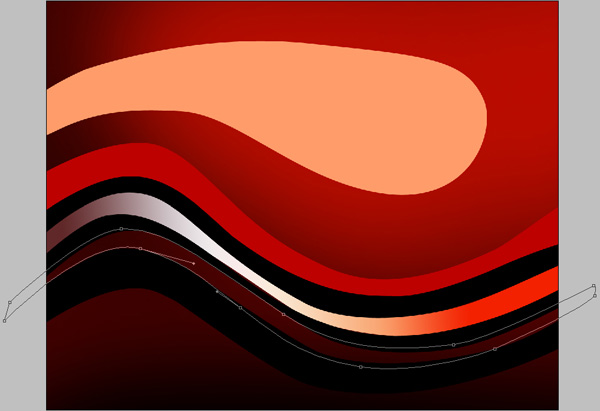
For the last created layer set Fill to 0% and click on Add a layer style icon from bottom part of the Layers panel and select Gradient Overlay.
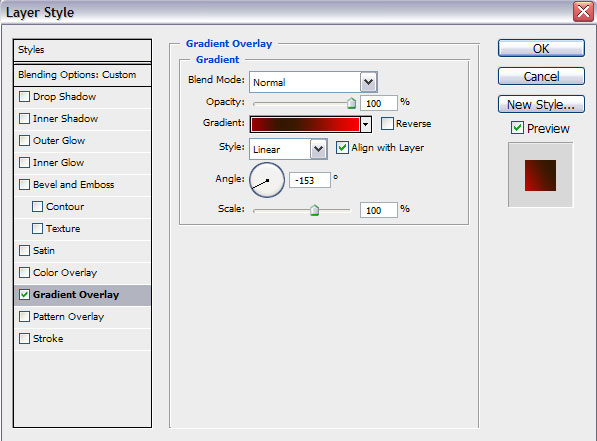
Click in the color bar to open the Gradient Editor and set the color stops as shown. Click OK to close the Gradient Editor dialog box.
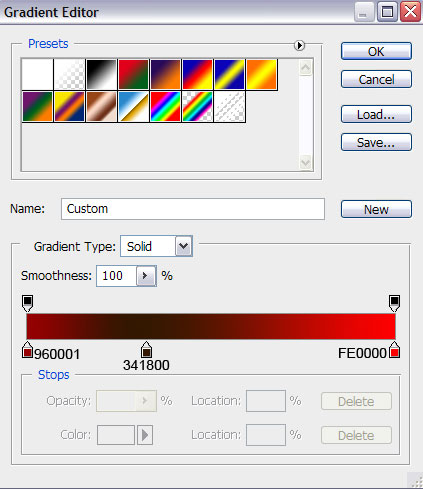
We’ve got the next result:

Page: 1 2


Comments