Create an Elegant Greeting Card with Vintage Christmas Baubles on Background in Photoshop CS5
In this tutorial, you’ll learn how a greeting card with vintage Christmas baubles can be designed in Adobe Photoshop CS5. You will learn, how to create vintage background, Christmas baubles, draw snowflakes, customize brushes etc. Layered PSD file included. Let’s get started!
Inspired from Elegant Invitation Flyer by David Arts.
Start working by creating a new document (Ctrl+N) in Adobe Photoshop with the size 1900px by 1200px (RGB color mode) at a resolution of 72 pixels/inch. Use the Paint Bucket Tool (G) to fill with #231001 color the new background layer.
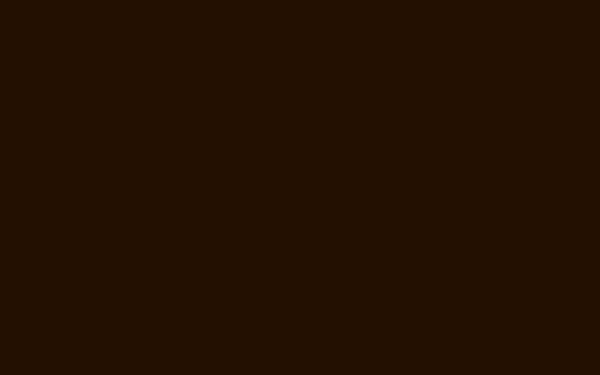
Next we have to represent the pattern, that will use as texture. Create a new document with the size 152px by 141px (RGB color mode) at a resolution of 72 pixels/inch. Select the Custom Shape Tool (U) in the Tools bar, in the Options bar click the Shape to open the selection menu. Find 5 Point Star at the bottom of the menu, and then double-click a shape thumbnail to select it.
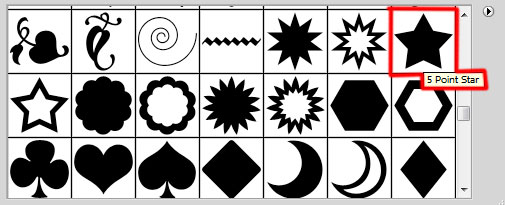
Click and drag to draw some stars as shown.
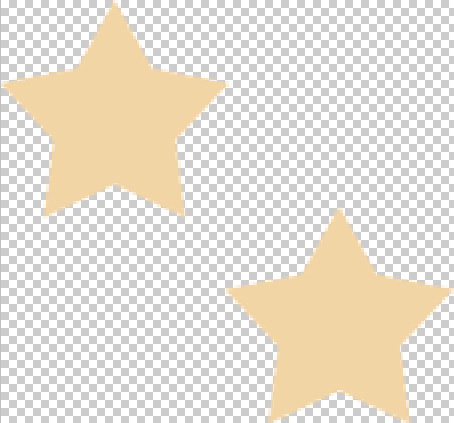
Choose Edit > Define Pattern. Enter a name for the pattern in the Pattern Name dialog box. Get back to the main document and represent a new layer (Create new layer) and choose Edit > Fill. In the Fill dialog box, for Use, choose Pattern, select recent created pattern from the pop-up panel, and click OK.
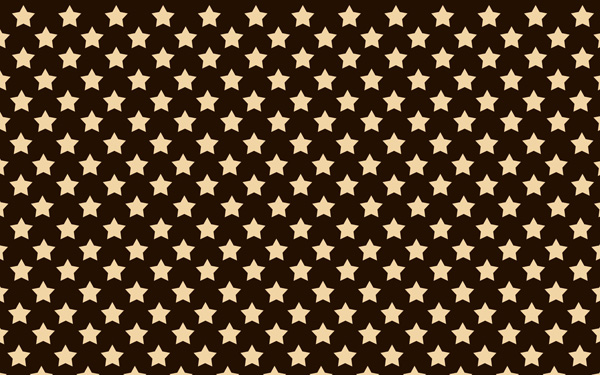
Represent on the bottom part of the picture a plane surface, using the Rectangle Tool (U) draw the next rectangle.
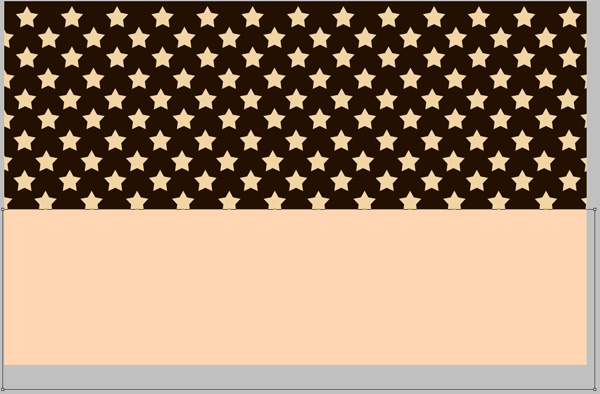
Click on Add a layer style icon from bottom part of the Layers panel and select Gradient Overlay.
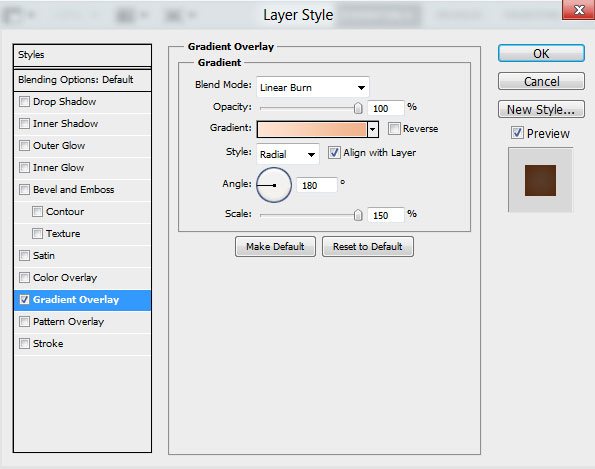
Click in the color bar to open the Gradient Editor and set the color stops as shown. Click OK to close the Gradient Editor dialog box.
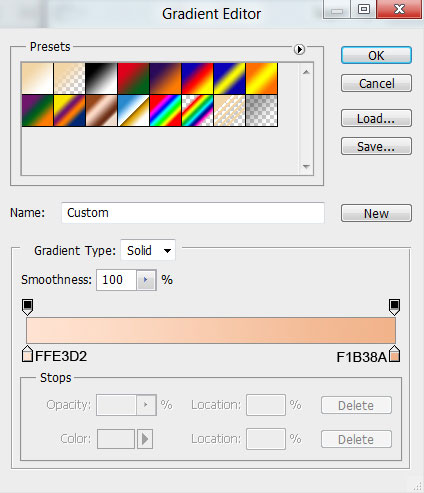
We’ve got the next result:
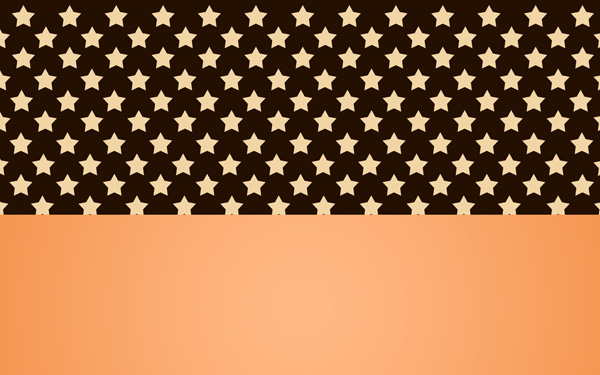
Get back to the layer containing the stars. Set Fill to 0% for this layer and click on Add a layer style icon from bottom part of the Layers panel to select Gradient Overlay.
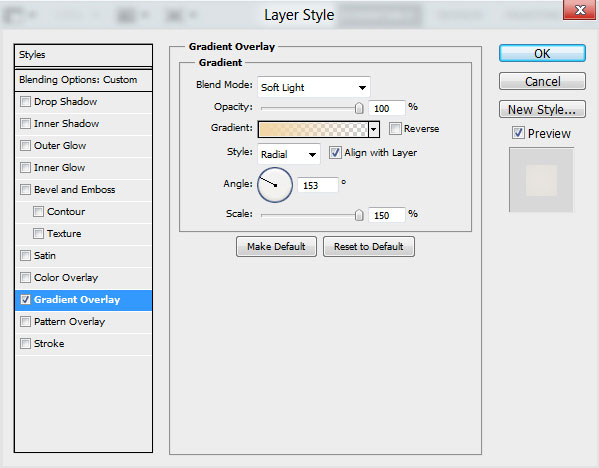
Click in the color bar to open the Gradient Editor and set the color stops as shown. Click OK to close the Gradient Editor dialog box.
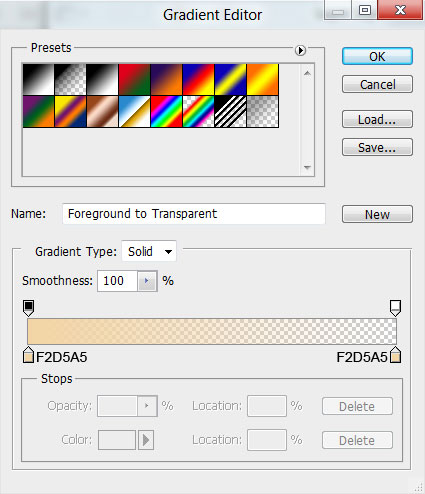
We’ve got the next background:
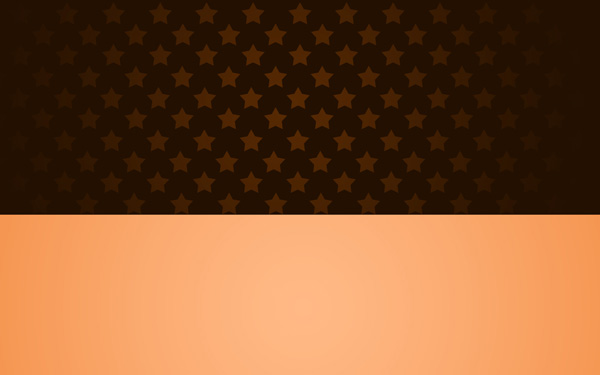
For the next step we’ll use the next floral vector – Free floral vector samples from Vecteezy. Download the vector and insert it on our document by making several copies to make the next ornament. Use Free Transform (Ctrl+T) command to combine the ornament’s elements as shown:
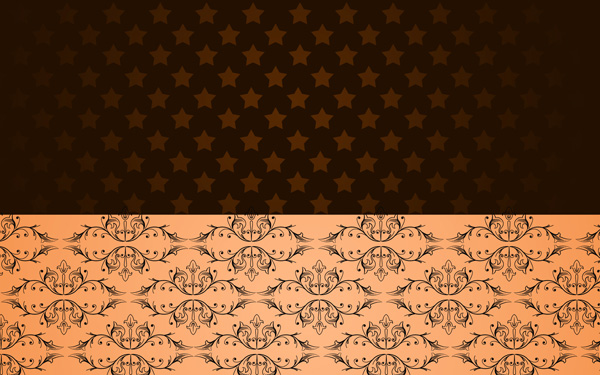
Combine in a group all the layers composing the ornament (press CTRL button to select the necessary layers and hold on the left mouse’s button while dragging the selected layers on Create a new group icon from bottom part of the Layers panel). Set the Blending mode for this layer to Linear Light.

Insert the mask on the layer by choosing Add layer mask on the bottom part of the Layers panel and choose the Soft Round brush of black color (set Opacity to 15% in Options bar).
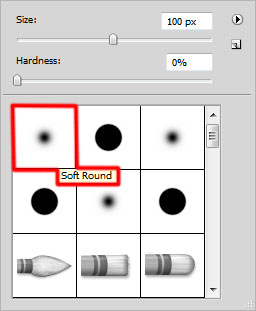
Paint in the mask using this brush to hide the ornament’s edges as it is shown below:
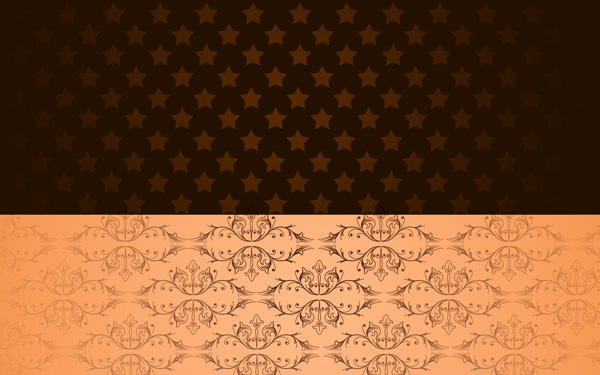
Next we’ll represent a Christmas bauble, using the Ellipse Tool (U) draw the next ellipse. The layer’s color is #D10508.
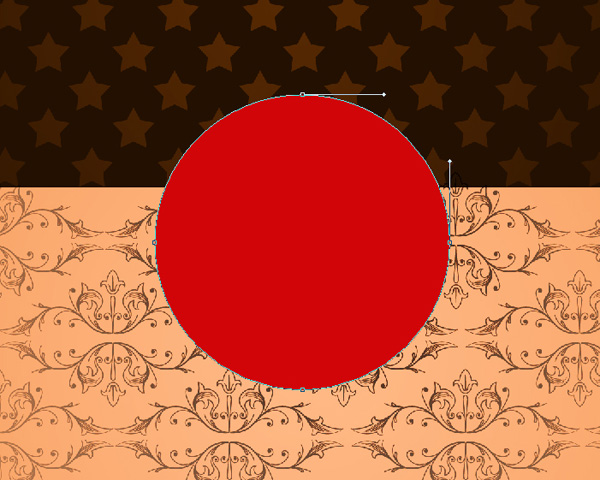
We’ve got the next result:
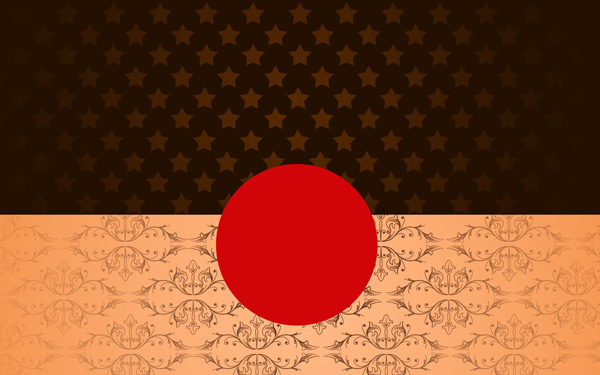
Click on Add a layer style icon from bottom part of the Layers panel and select Inner Shadow.
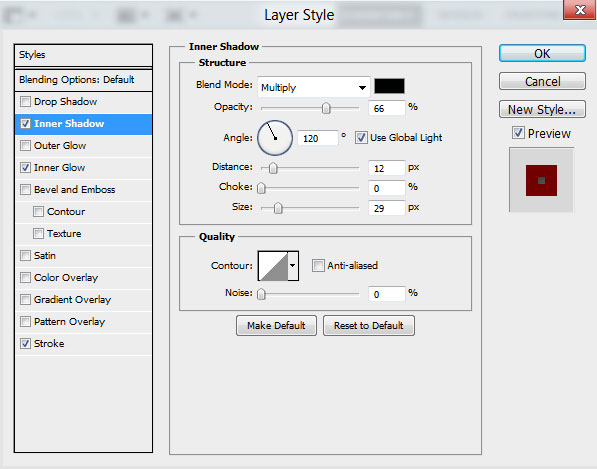
Add Inner Glow:
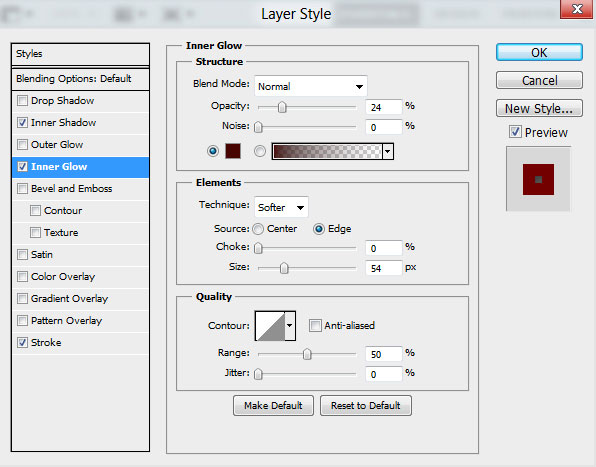
Apply Stroke:
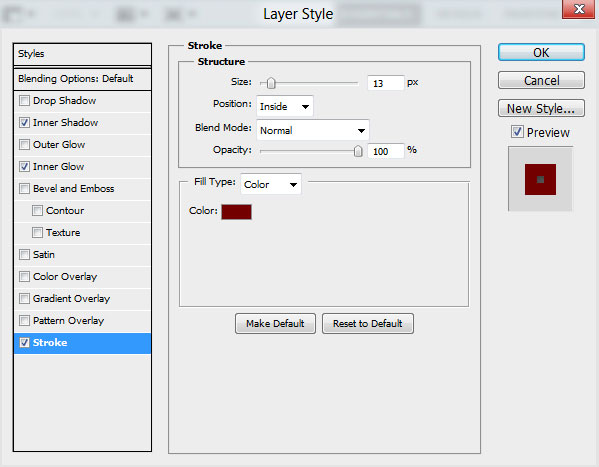
We’ve got the next result:
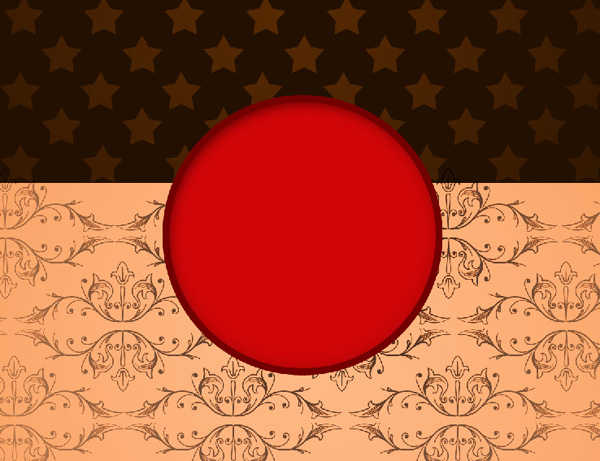
Using the same tool, we may represent the next element of the same bauble:
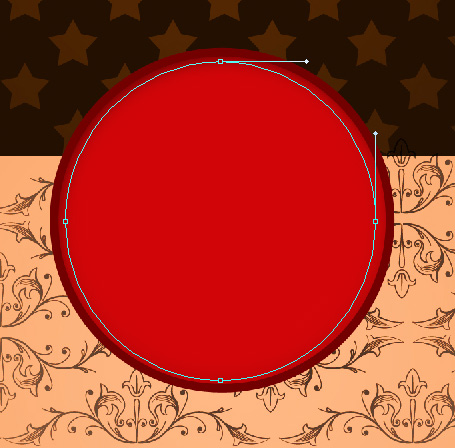
Set Fill to 0% for this layer and click on Add a layer style icon from bottom part of the Layers panel to select Gradient Overlay.
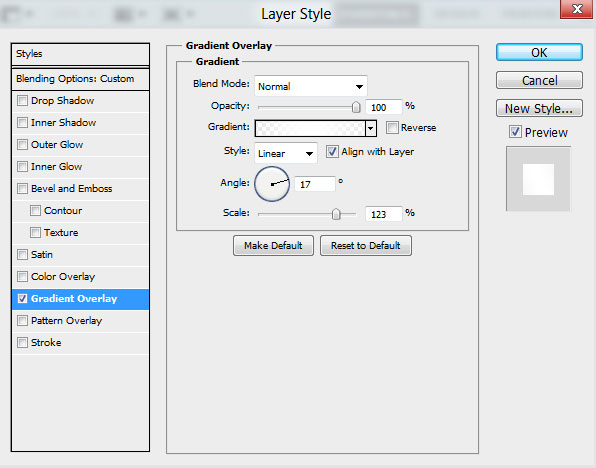
Click in the color bar to open the Gradient Editor and set the color stops as shown. Click OK to close the Gradient Editor dialog box.
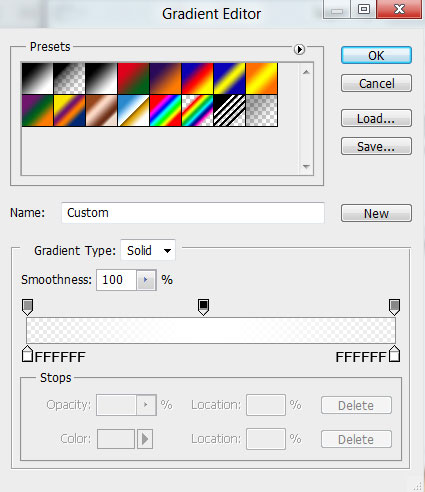
We’ve got the next result:
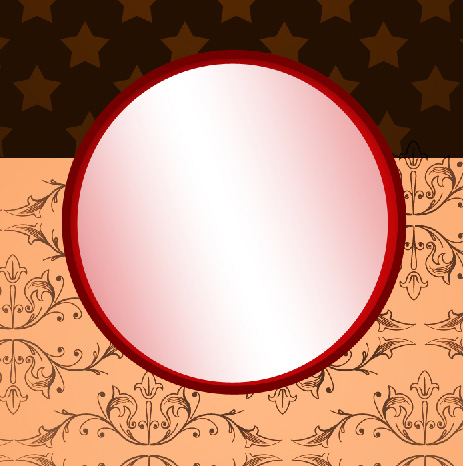


Comments