How to create Festive Background for Valentine’s Day with Abstract Hearts in Photoshop CS5
In this tutorial I will give you some tips on how to create Festive Background for Valentine’s Day with Abstract Hearts in Photoshop CS5. You will learn how to add a Layer Style, draw hearts with Pen Tool, apply brushes etc. Layered PSD file included. So let’s get started!
Final Image Preview

Start working by creating a new document (Ctrl+N) in Adobe Photoshop CS5 with the size 1920px by 1200px (RGB color mode) at a resolution of 72 pixels/inch. Click on Add a layer style icon from bottom part of the Layers panel and select Gradient Overlay.
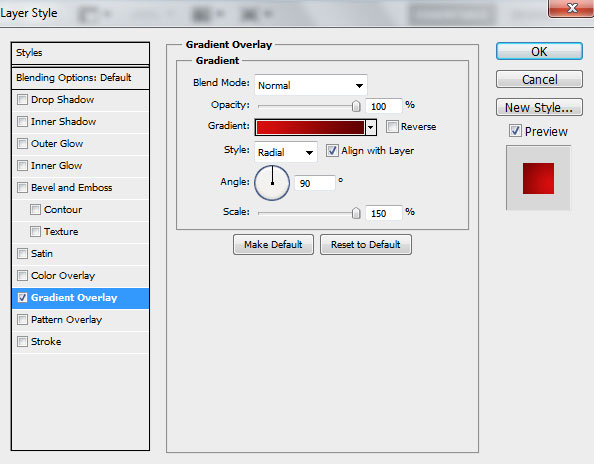
Click in the color bar to open the Gradient Editor and set the color stops as shown. Click OK to close the Gradient Editor dialog box.
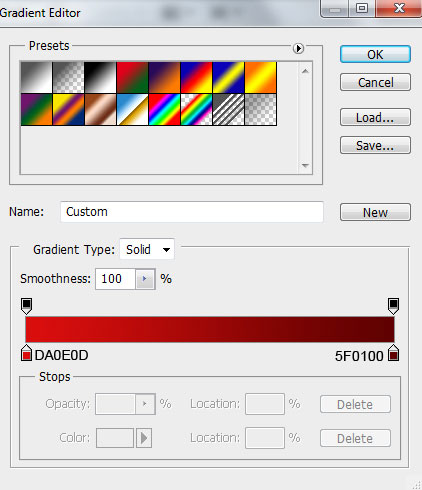
We’ve got the next background:

Next create a new layer and choose a Hard Rpund brush from Brush Tool (B).
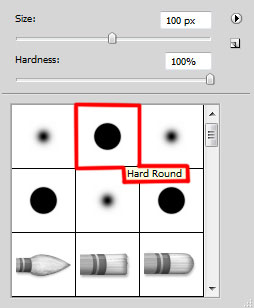
Use this brush to represent many small circles of #F00202 color. Apply the brush with a different Brush Size and different Opacity value.

Then start drawing the heart shape, choose the Pen Tool (P), set the drawing mode on Shape Layers in Options bar and draw the next shape as shown.
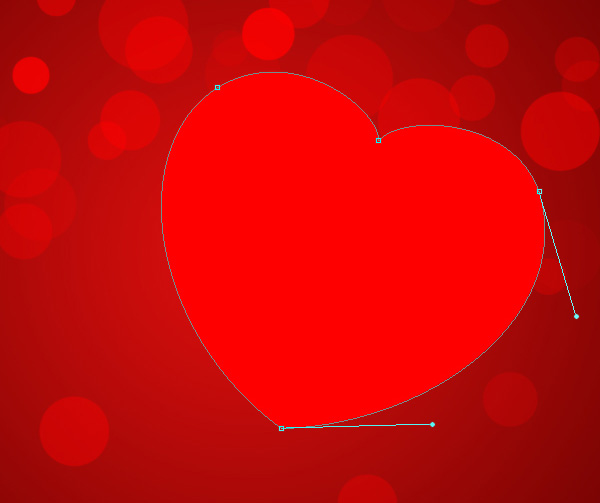
Click on Add a layer style icon from bottom part of the Layers panel and select Gradient Overlay.
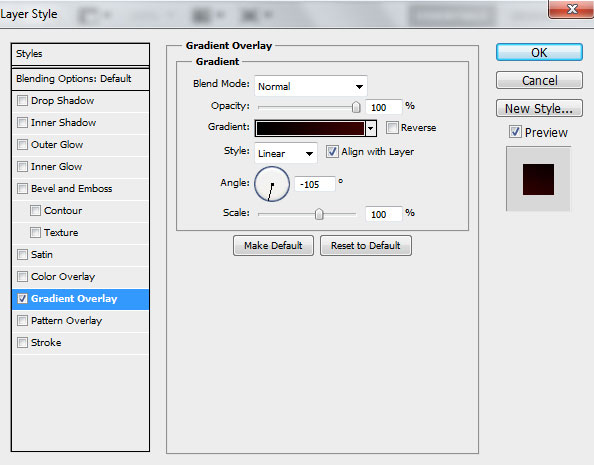
Click in the color bar to open the Gradient Editor and set the color stops as shown. Click OK to close the Gradient Editor dialog box.
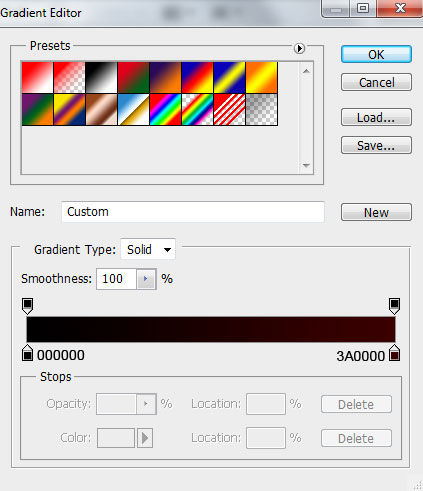
We’ve got the next heart:

Make a copy of the last made layer and remove the Gradient Overlay style from the copy. Choose the Path Selection Tool (A) to select the path as shown.

Press Alt+SHIFT and use the right arrow on the keyboard to displace a little the path copy.

Select the path using the Path Selection Tool (A) and use the Free Transform (Ctrl+T) command to make it smaller.

Select Subtract from shape area from Options bar. This way we’ll cut the middle part of the heart shape.

Then change the layer’s color on the white one.

Insert the mask on the same layer by choosing Add layer mask on the bottom part of the Layers panel and choose the Soft Round brush of black color.
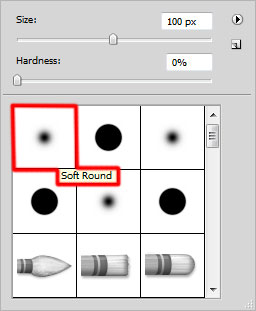
Use this brush to paint in the mask to hide the next zones on the layer exactly the same way from below.

Create a new layer and choose the Soft Round brush applied before to paint on the heart’s surface. The brush’s color is #С50404.

Hold down Alt (Windows) or Option (Mac OS) and click between the brush’s layer and the layer containing the heart’s in the Layers panel to create a clipping mask.
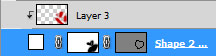
We’ve got the next result:

Make one more copy of the very first heart’s layer and remove the Gradient Overlay style from the copy. Using the Free Transform (Ctrl+T) command, we can move the copy’s layer on the same place from below.

Insert the mask on the layer by choosing Add layer mask on the bottom part of the Layers panel and choose the Soft Round brush of black color.
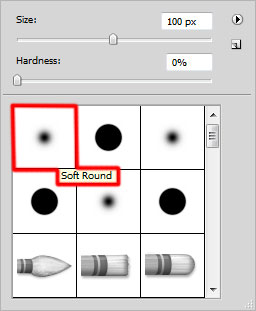
Paint in the mask using this brush to hide the next zones on the heart as it is shown below.

Page: 1 2


Comments