Creative mixed-media composition in Adobe Photoshop CS5
This tutorial uses some basic layering and masking techniques, coupled with some 3D elements that we’ll montage together to create an interesting mixed-media collage with lots of depth. Layered PSD file included. Let’s get started!
Final Image Preview

Start working by creating a new document (Ctrl+N) in Adobe Photoshop CS5 with the size 1000px by 1000px (RGB color mode) at a resolution of 72 pixels/inch.
Find a stock photo with a model represented on it, I used this photo from Shutterstock. I would like to thank the author of this photo, or if you prefer, you can subtitute similar image of your own. Insert the model photo in our main document.

Create a new layer and choose the Paint Bucket Tool (G) to fill it with #CDD298 color.

Set the Blending mode for this layer to Color Burn.

Make a copy of the made layer and change the Blending mode to Normal. Insert the mask on the layer by choosing Add layer mask on the bottom part of the Layers panel and choose the Soft Round brush of black color.

Paint in the mask using this brush to clean out the edges, making visible the woman.

Create a new layer and using the Paint Bucket Tool (G) to fill it with #433D29 color.

Insert the mask on the layer by choosing Add layer mask on the bottom part of the Layers panel and choose the Soft Round brush of black color.

Paint in the mask using this brush to hide the layer edges and making visible the woman.

Click Create new fill or adjustment layer from bottom part of the Layers panel and click to Curves to adjust the curve shape as shown to make a little color corrections.

We’ve got the next result:

Create a new layer and choose the Soft Round brush from Brush Tool (B).
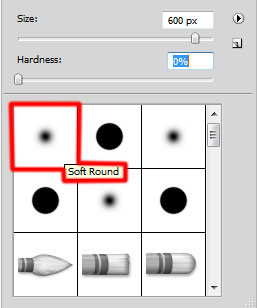
Use this brush to represent a kind of spot on the woman. The brush has the color #432D16.

Set Fill to 43% for this layer and change the Blending mode to Color Dodge.

Next step we’ll insert on the main document the next texture (files for this tutorial are downloadable from here):

Insert the mask on the layer by choosing Add layer mask on the bottom part of the Layers panel and choose the Soft Round brush of black color (set Opacity to 60% in Options bar).

Paint in the mask using this brush to hide the middle part of the texture and make visible the woman’s layer.

Set the Blending mode for this layer to Overlay.

Create a new layer and select after that the Paint Bucket Tool (G) to fill the layer with #FF9268.

Set Fill to 62% for this layer and change the Blending mode to Soft Light.

Create a new layer and select the Soft Round brush from Brush Tool (B).

Use this brush to paint on the woman the indicated zones below. The brush’s color is #3E3126 (brush’s Opacity – 30%).

Set Fill to 72% for this layer and change the Blending mode to Overlay.

Click Create new fill or adjustment layer from bottom part of the Layers panel and select Hue/Saturation. Drag the slider to the left to decrease the Hue, Saturation of the color range and drag the slider to the right to increase the Lightness.

We’ve got the next result:



Comments