Christmas Design in Adobe Photoshop CS6 – Red and Gold Christmas Ball on Stars Background
If you want to learn how to create a greeting card for the holiday, then we have an awesome tutorial for you. We will learn how to create stars background using brushes then we’ll create red and gold Christmas ball using Ellipse Tool and Layer Styles in Adobe Photoshop CS6. Layered PSD file included. Let’s get started!
Final Image Preview

Start working by creating a new document (Ctrl+N) in Adobe Photoshop CS6 with the size 1000px by 1000px (RGB color mode) at a resolution of 72 pixels/inch. Click on Add a layer style icon from bottom part of the Layers panel and select Gradient Overlay.
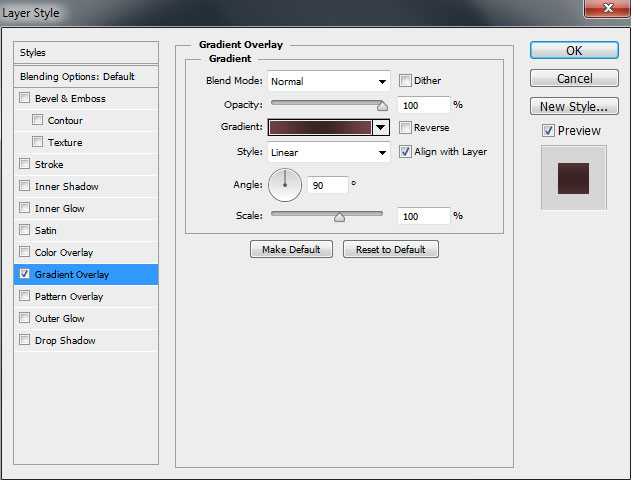
Click in the color bar to open the Gradient Editor and set the color stops as shown. Click OK to close the Gradient Editor dialog box.
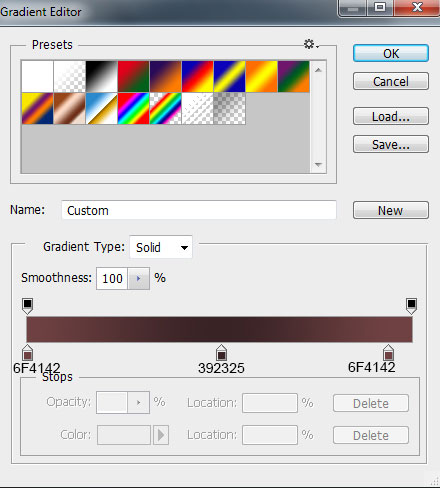
We’ve got the next result:
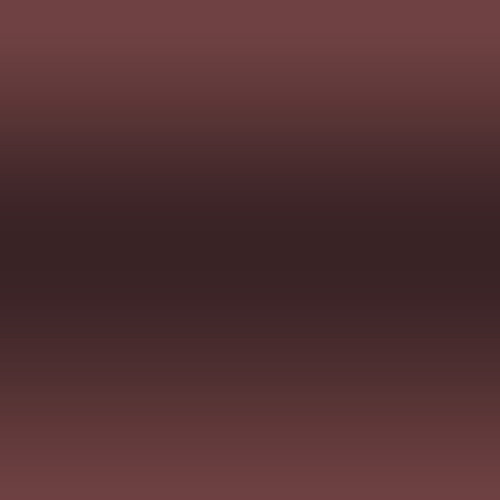
Create a new layer and select the Soft Round brush from Brush Tool (B).
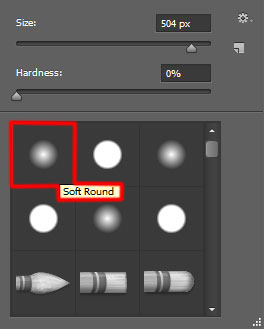
Use this brush to draw on our background several colored spots as shown.
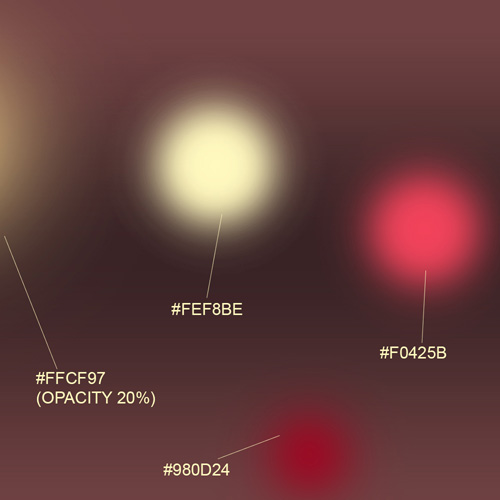
Set Fill to 55% for this layer and change the Blending mode to Lighter Color.
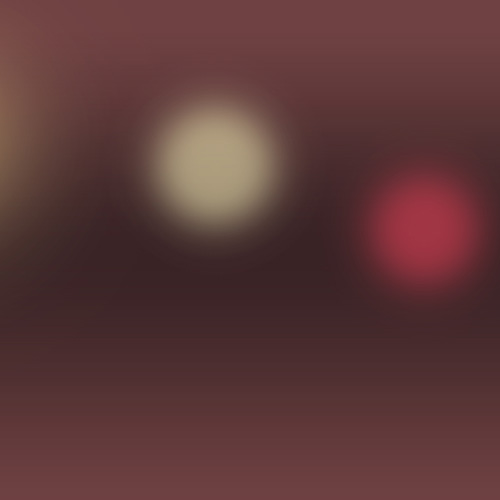
Select the Custom Shape Tool (U) in the Tools bar, in the Options bar click the Shape to open the selection menu. Find 5 Point Star at the bottom of the menu, and then double-click a shape thumbnail to select it.
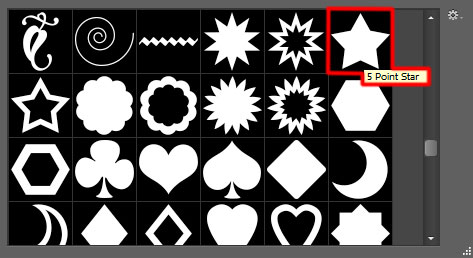
Click and drag to draw many stars of the color – #85584C.
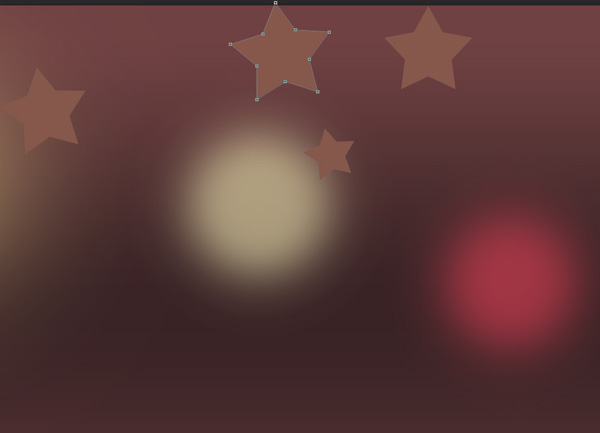
We’ve got the next result:
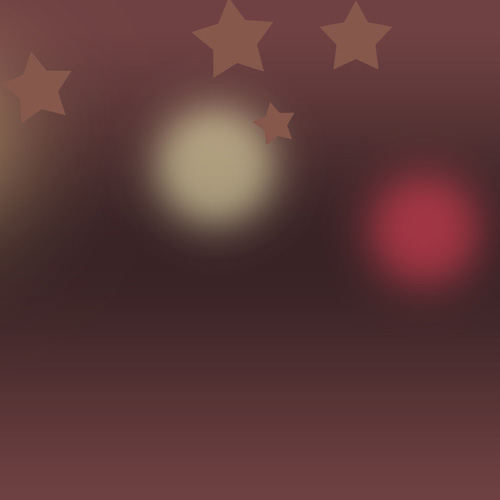
Insert now the mask on each layer containing the stars. In this case click on the bottom part of the Layers panel on Add layer mask option and then press CTRL+I to Inverse the color of the mask. Choose the Soft Round brush of white color.
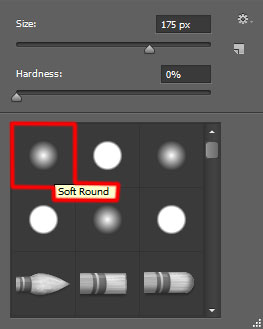
Paint in the masks using this brush to make visible only that part we need on each star. Choose different diameters for brush.
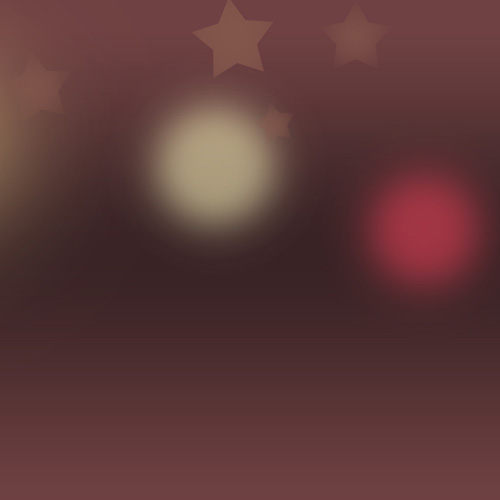
Using the Ellipse Tool (U), let’s represent a small ellipse of the color – #CBA095.
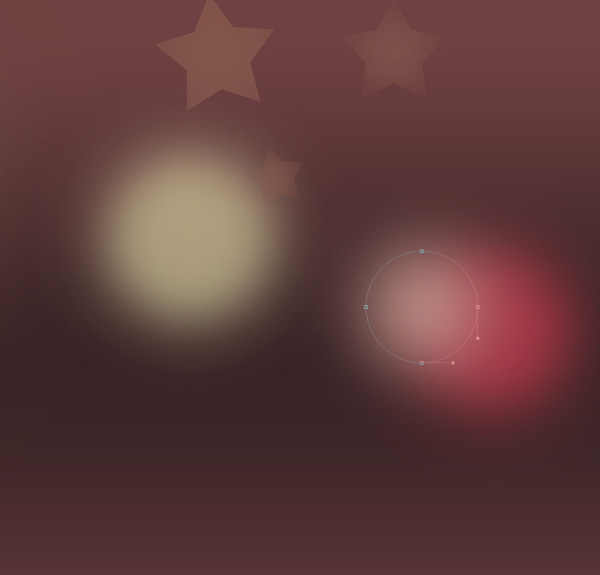
Go to the Mask Panel and set Feather to 48px (in case if you can find Mask Panel on the right side just activate it on main menu Windows > Masks):
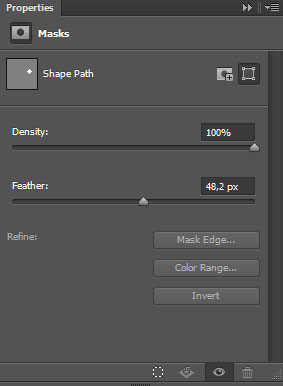
Then we need to represent three more ellipses of the color – #CBA095, applying the same Ellipse Tool (U). Feather – 0px.
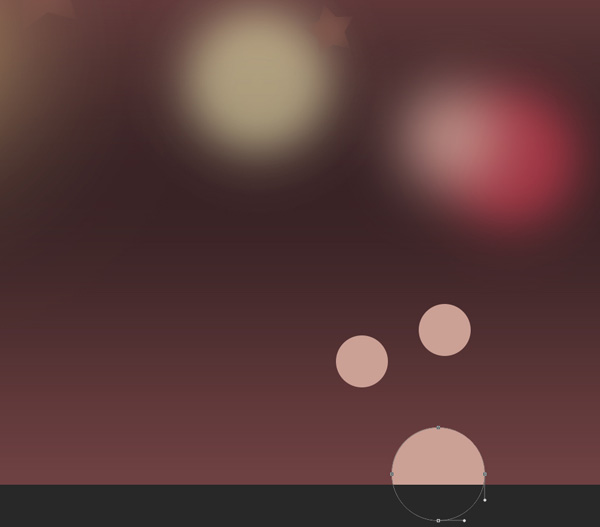
Set Fill to 23% for each layer containing the circle:
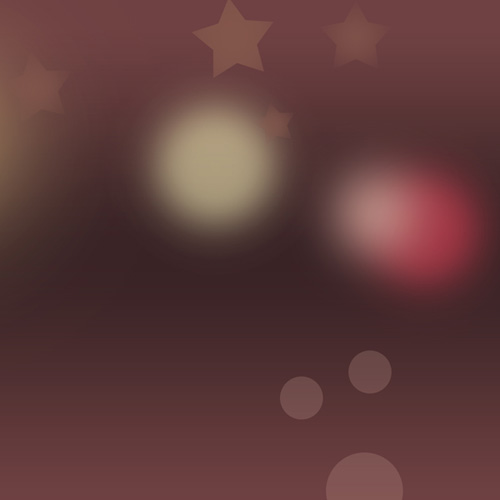
Create a new layer and select the Soft Round brush from Brush Tool (B). We need to customize our brush in Brushes panel (F5), select the Brush Tip Shape. Click and drag any of the sliders to change the size, the spacing and brush angle as show. The Preview window displays the changed brushstroke.
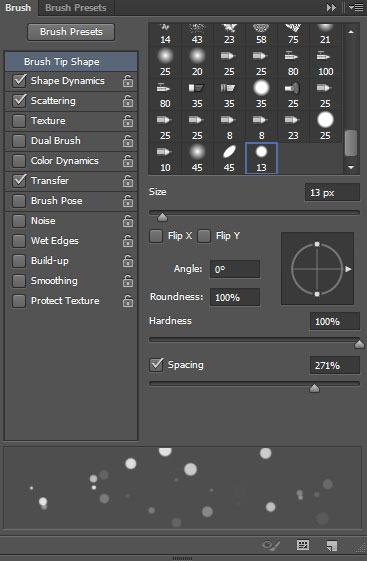
Go to Shape Dynamics and apply the next settings:
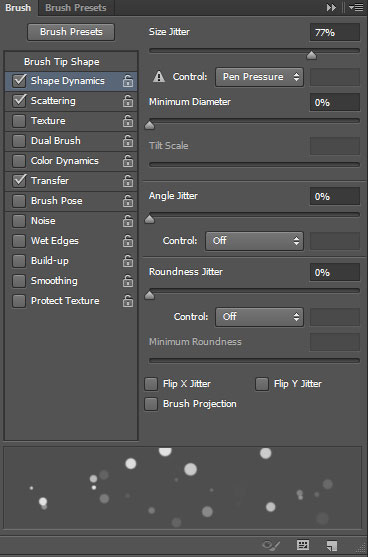
Apply Scattering:
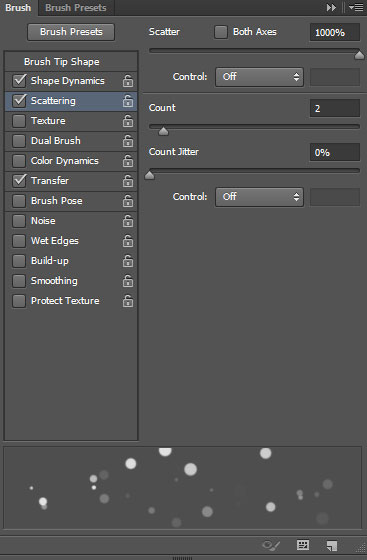
Go to Transfer:
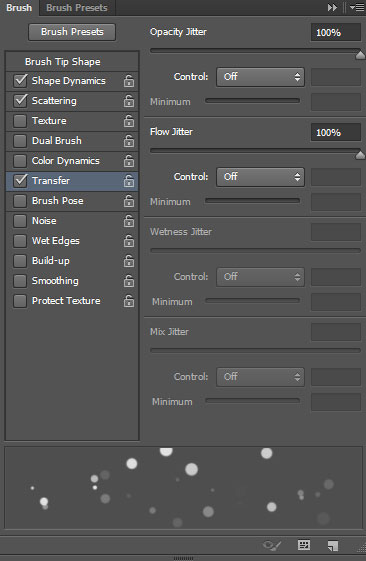
Apply the customized brush to add many dots of white color as shown:
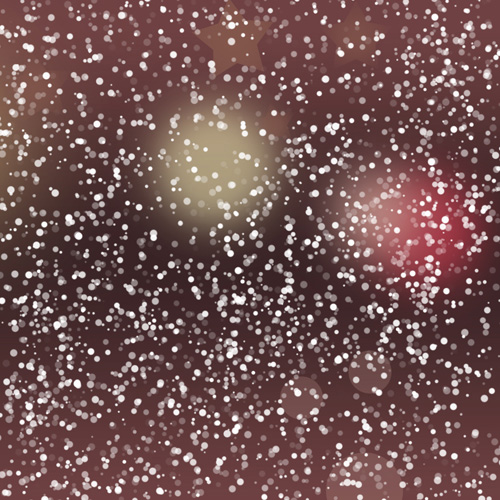
Set Fill to 18% for this layer.
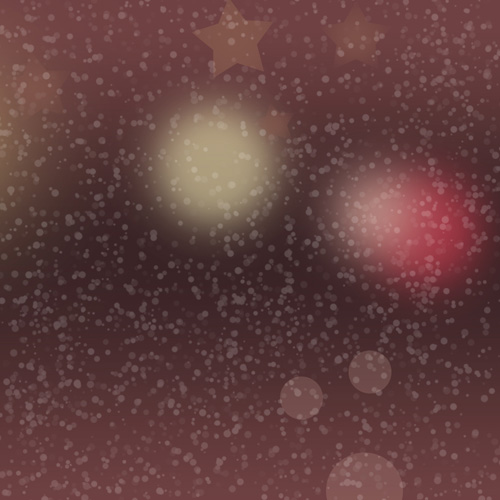
Create a new layer and select the Soft Round brush.
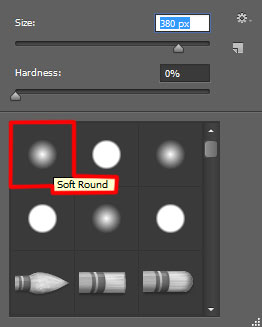
Use this brush to paint those three spots to get the same result as on the picture below:
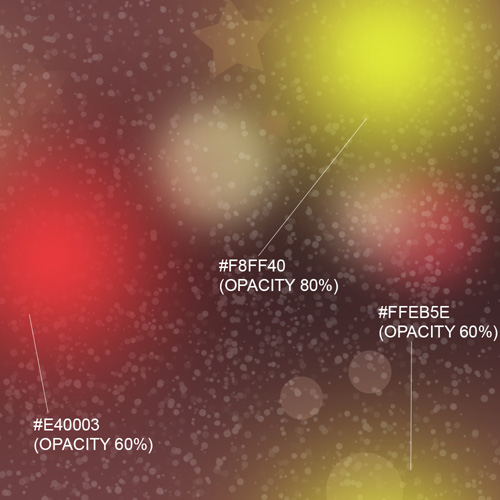
Set Fill to 62% for this layer and change the Blending mode to Color Dodge.
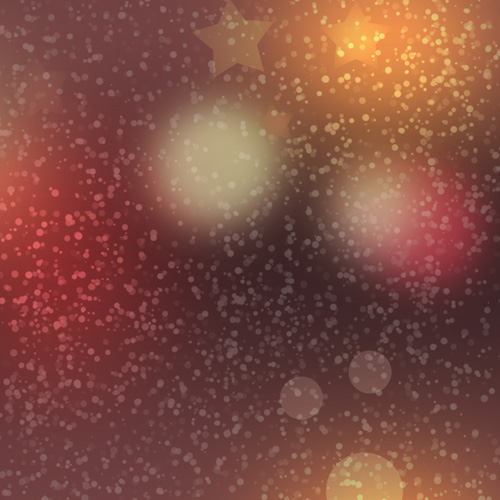


Comments