Illustration with flowers and butterflies
Create a new file with 700x700px and 72 dpi. Paint it with the color, which parameters are indicated below:
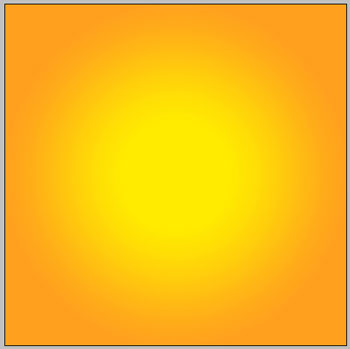
Apply Gradient Overlay:
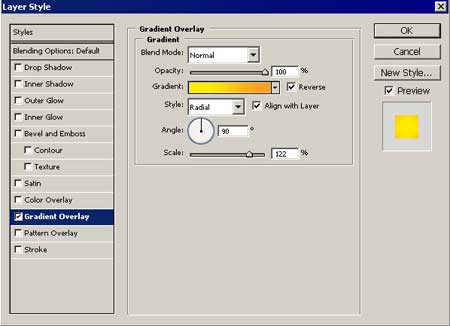
Gradient’s parameters:
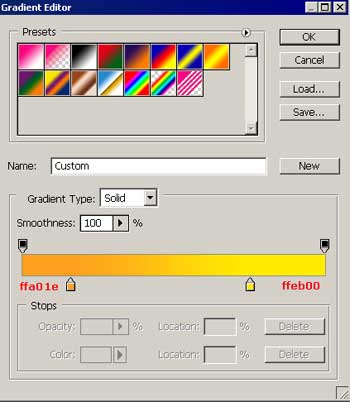
Make use of the following instrument PenTool and create a flower’s silhouette with the indicated parameters below:
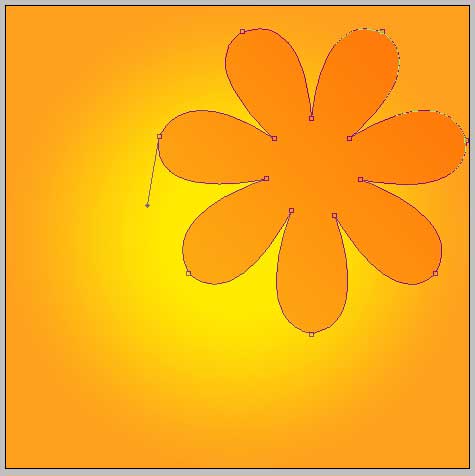
Gradient Overlay:
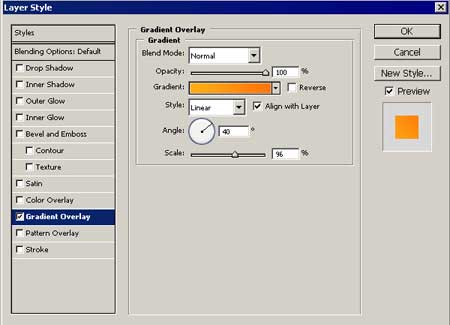
Gradient’s parameters:
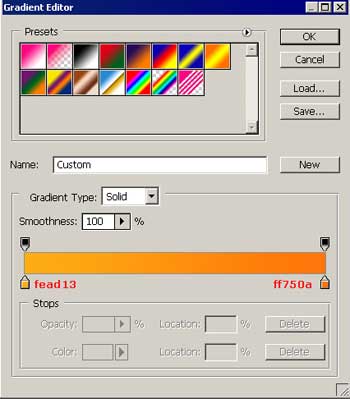
Copy the flower silhouette’s layer and on the copied layer set out Fill 0%. Displace it using Free Transform function. Apply the indicated parameters below.
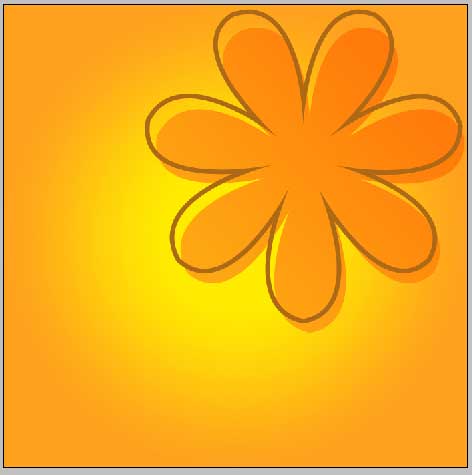
Apply Stroke:
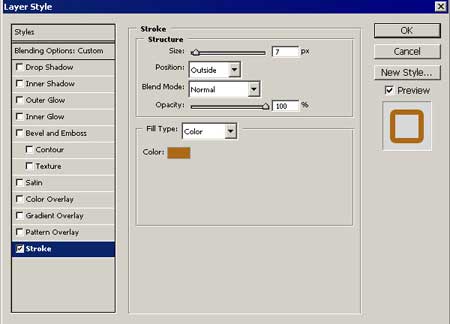
Using the instrument EllipseTool, make a circle inside the flower. It must have the color FFD21F:
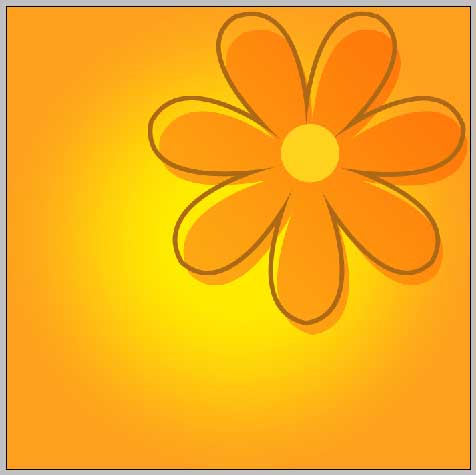
Put together all flower’s layers into a group 1.
Then use the instrument PenTool to create one more flower’s silhouette with the indicated parameters below.
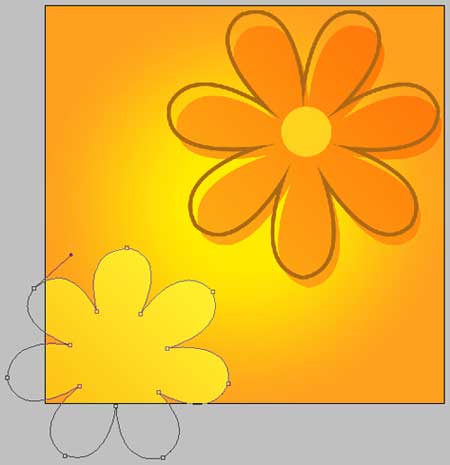
Gradient Overlay:
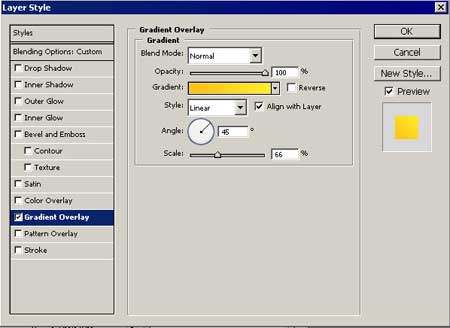
Gradient’s parameters:
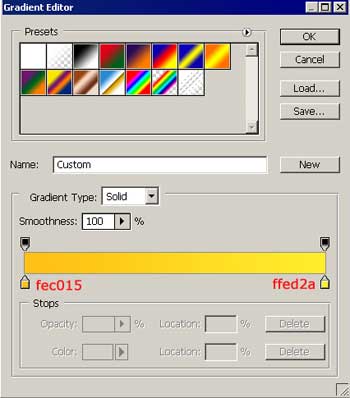
Fill 0% on the layers.
 Apply Stroke
Apply Stroke
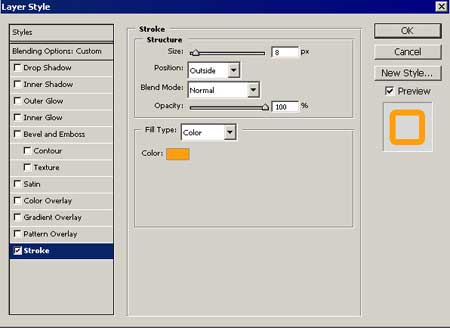
Using the next instrument EllipseTool, create an ellipse with the indicated parameters below:

Apply Gradient Overlay:
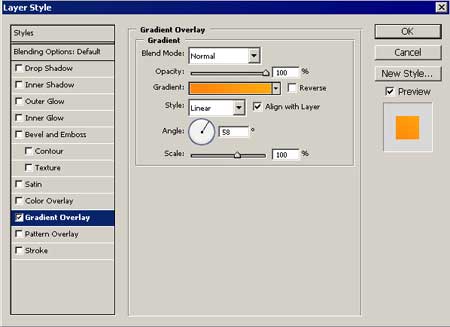
Gradient’s parameters:
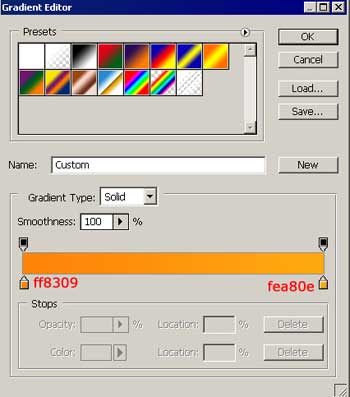
Copy the first group and use Free Transform to make it smaller. Display everything like in the picture, but change first the parameters in the appropriate ones.
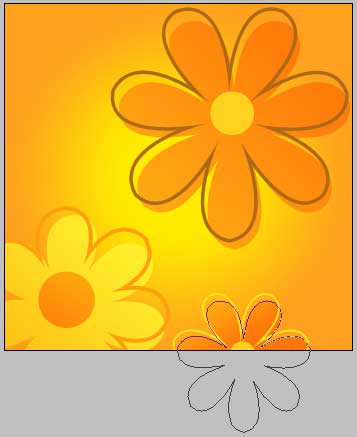
Gradient Overlay:
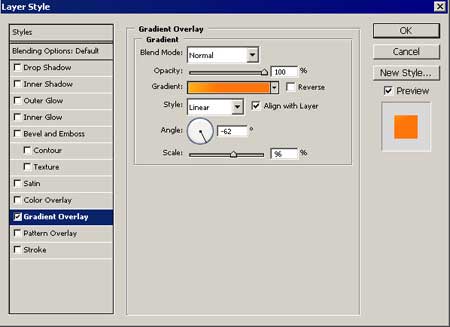
Gradient’s parameters:
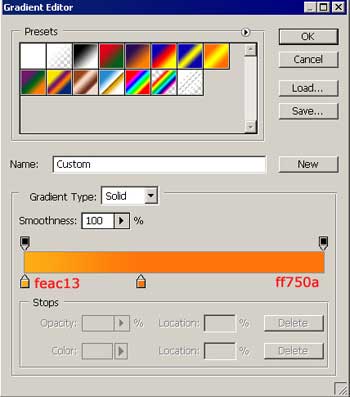
Displaced petal’s outline
Apply Stroke:
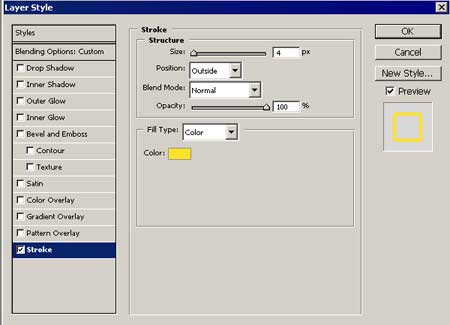
Fill 0% on the layers
If everything was done correctly, we’ll get:

Then copy the already copied first group and displace everything like it is demonstrated in the picture with the parameters’ change in the appropriate ones.

The flower’s petals
Apply Gradient Overlay:
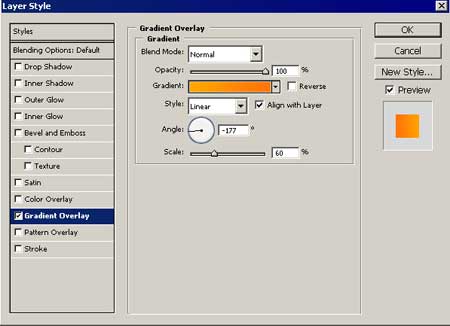
Gradient’s parameters:
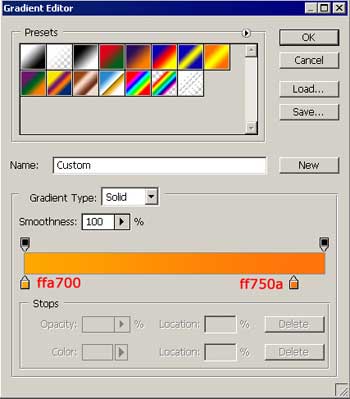
Displaced petals’ outline
Stroke:
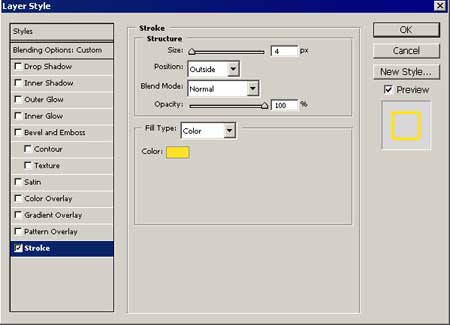 The inside circle has no changes
The inside circle has no changes
Fill 0% on the layers
Use the instrument PenTool to draw one more flower’s silhouette with the shown parameters below:

The flower’s petals
Apply Gradient Overlay:
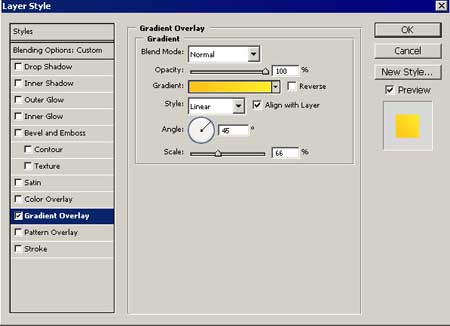
Gradient’s parameters:
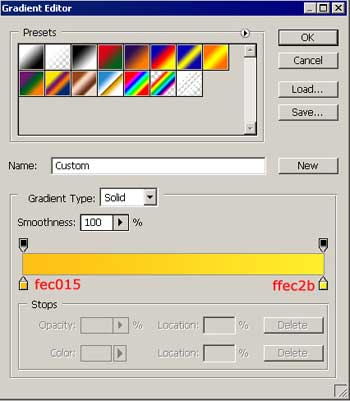
Fill=0% in layers
Displaced petals’ outline
Copy the flower silhouette’s layer and Fill=0% on the copied layer. Displace, using of the function Free transform. Apply the parameters below.Apply Stroke:
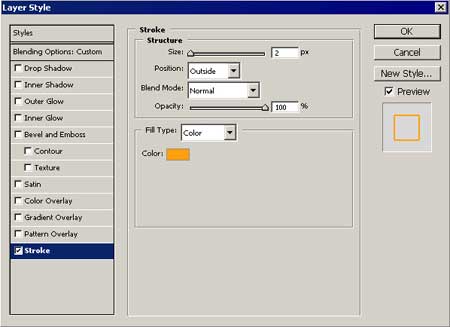
The inside circle
Using the instrument EllipseTool, draw a circle (FFDB56) within the flower.
Continue.Now we shall copy the small flower’s layer and change its dimension with Free Transform function. Set everything out like in the picture (not forgetting to place the layers one under the others):

We’ll add several butterflies to our composition.Use the instrument PenTool to draw a butterfly’s silhouette with the color FFF3F

Copy the butterfly’s layer, change its dimension, using Free Transform option. The color should be FE9901. Place everything like in the picture:

Copy the butterfly’s layer, change its dimension, using Free Transform option and the color must be FDFA79. Place everything like it is shown in the picture:

Using the instrument PenTool, draw a butterfly’s silhouette with the color FFB011.

Using the same instrument, create a new butterfly’s silhouette with the color FEFE3E

Copy the butterfly’s silhouette, change its dimension with Free Transform function and the color should be FFDD57. set everything out like in the picture.

Crate a new layer and place it above the rest of the layers, but in front of the butterflies’ layers. They should be above all the rest. Take the brush BrushTool, opacity ? 10% and the color code FFFF3F and with big dimension, click 3-4 times on the mouse.

The final result.
Download PSD file.


Comments