Floral Background
Create a new file with 500×400 px and 72 dpi. Use the instrument PenTool to represent two different flowers, which codes are indicated on the picture. Place them on the right upper corner.
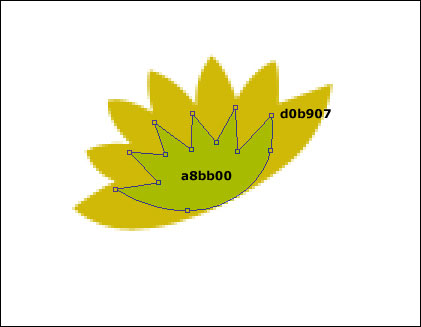
One more flower with the same instrument and place it the way it is done below.
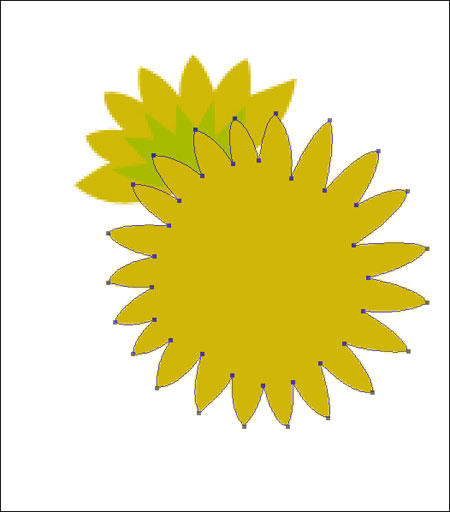
Use the instrument EllipseTool to represent a circle inside the flower.
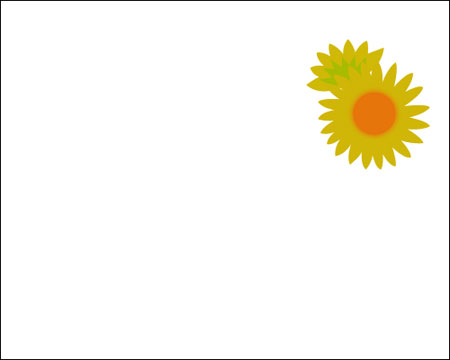
Summon Blending Options and set out everything the same way it is done on the picture.
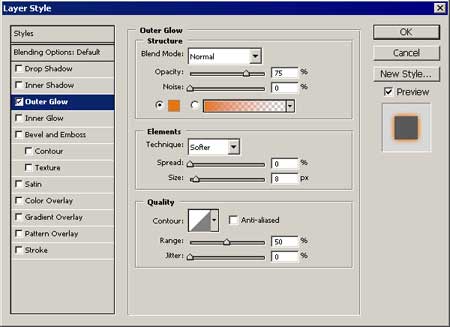
Create now the flower’s stem using the instrument PenTool. The color is the same with the flower’s.
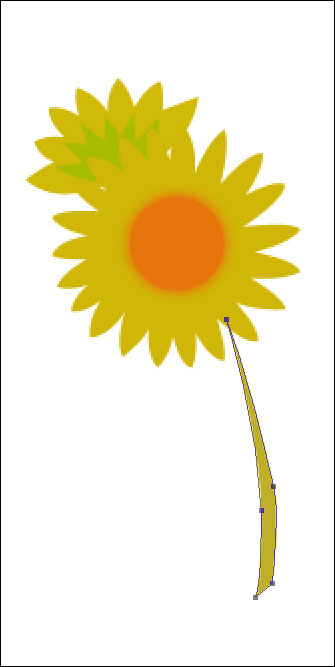
The same way make one more flower, like it is demonstrated on the picture.
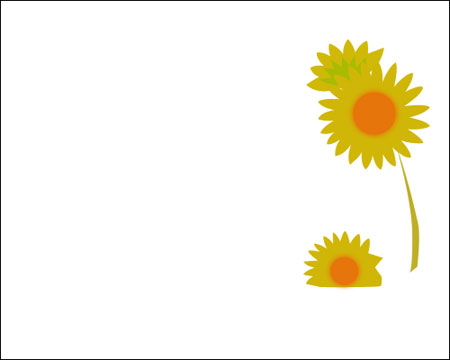
Take the instrument PenTool to draw one more figure and set out the parameters form the picture in Blending OptionsGradient Overlay.
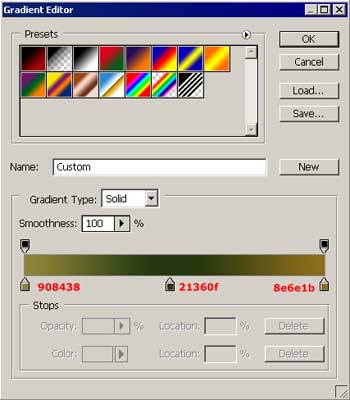
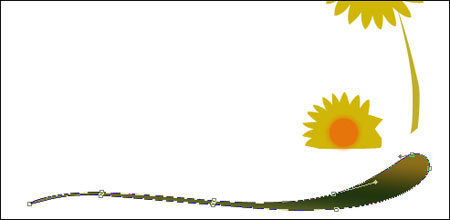
The same instrument will be useful to represent a leaf with the color code B78210 under the previous figure’s layer.
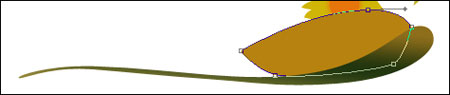
Make then the veins with the color C48511.
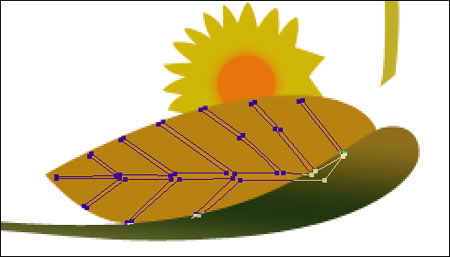
Draw the leaf’s shadow, using the instrument PenTool. The parameters should be Blending OptionsGradient Overlay, like it is shown in the picture.
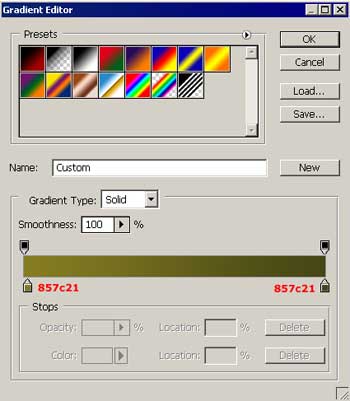
Set out an angle ? 23 dg in the options before opening the window shown above in the picture.
Make one more stem with the color 710F38.
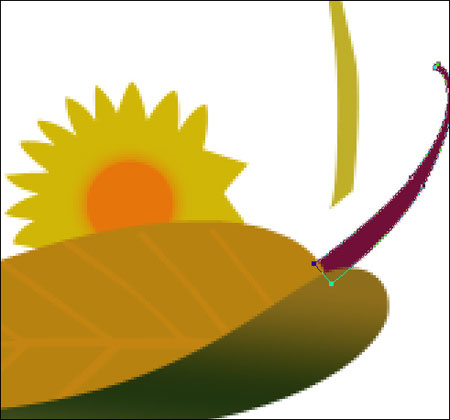 Get to represent the last flower. The color code is 8702D7
Get to represent the last flower. The color code is 8702D7
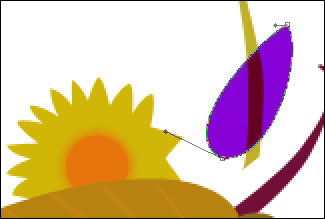
Use the instrument PenTool to picture a leaf with the parameters indicated below.
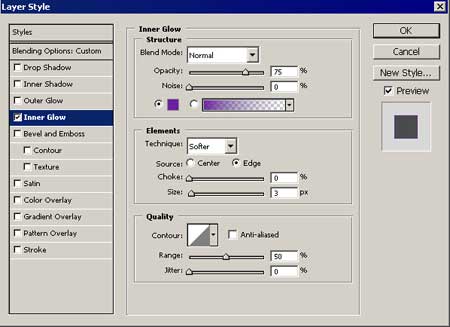
Give it transparency by using a parameter from the layers’ window.
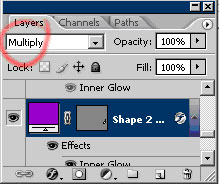
Copy and transform (Free Transform) the leaves, until we’ll have a flower. The color codes of the pink leaf is D90DBE and the cherry colored leaf has the code BB2757.
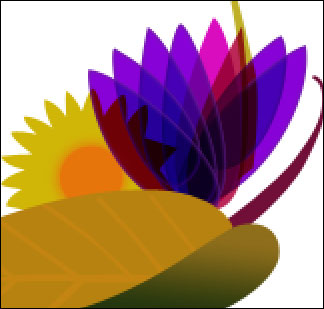
Above all the leaves, draw a figure, like it is shown in the picture.
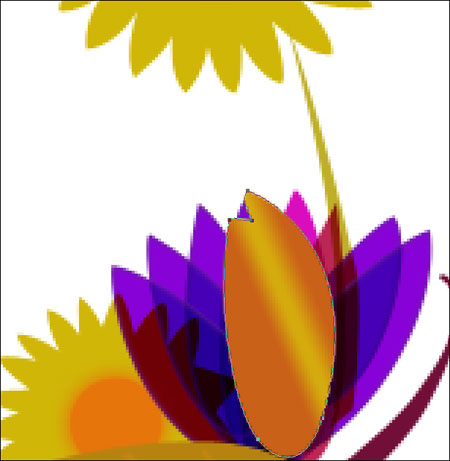
With parameters (Blending OptionsGradient Overlay) from the picture.
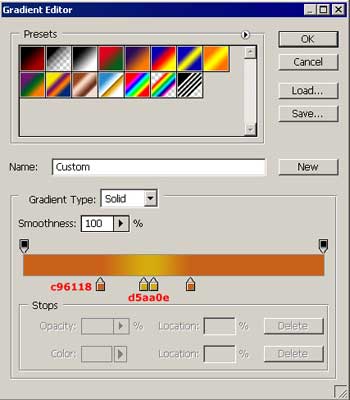
The angle has 20 dg. in the options before opening the shown above window.
One more figure.
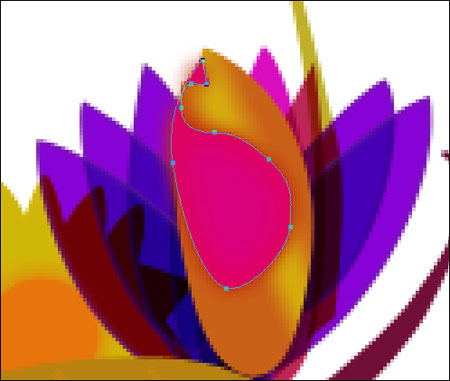
Set out the parameters (Blending Options) like it is shown in the picture.
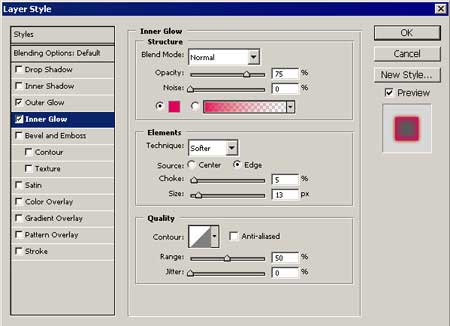
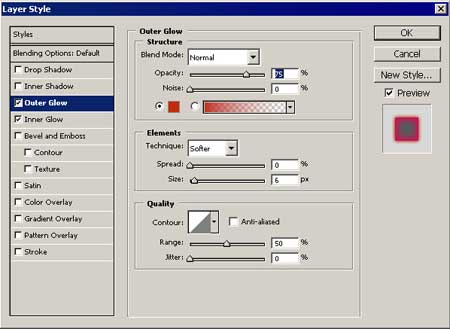
Draw with the previous instrument a figure like the next one.
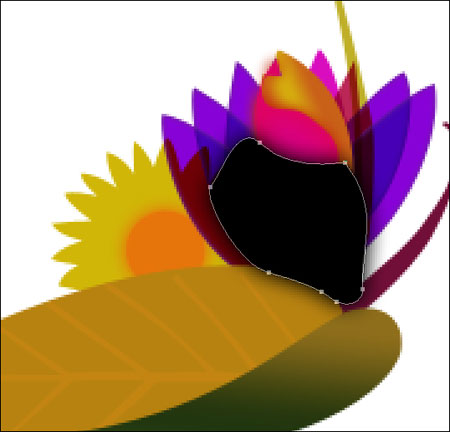
The parameters from the picture (Blending Options)
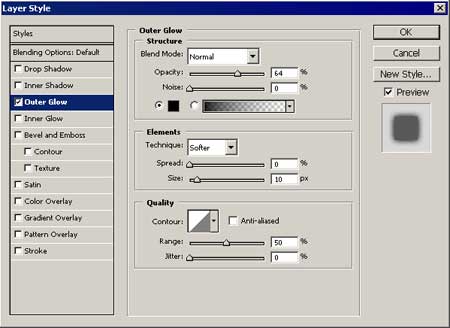
In the end create several circles of different sizes using the instrument EllipseTool. The color code is CC5825

We’ve got such a nice composition!
Download PSD file.


Comments