Drawing Sword for Lineage II Game
This new topic I’ll show you how to draw an old two-handled sword.
First we have to open in a new window the scanned contours of the sword, pictured by hand: File – Open (ctrl+o).

Now we have to copy this layer to be possible to work with it: Layer – Duplicate Layer (ctrl+j). Erase the previous layer by moving it on the icon representing the recycle bin on the Layers window. The new layer should be decolorized: Image – Adjustments – Desaturate (shift+ctrl+u). Apply also the next command: Image – Adjustments – Threshold.
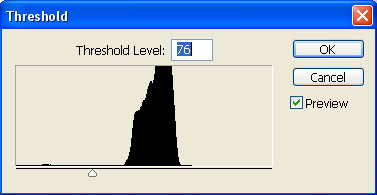
If it’s necessary to erase something, choose the Brush Tool of white color of medium size and paint out the unnecessary parts of the contours. Then apply again the command Threshold with the same adjustments the computer suggests.
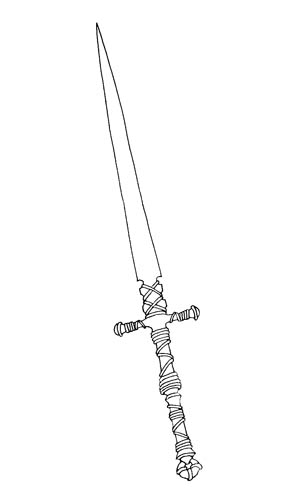
Create a new layer: Layer – New – Layer. Change its type on Multiply and select the Brush Tool to paint the sword with the basic colors. Because the sword should look as an old one, we should select not the grey colors only, but better brown colors.

Now we have to insert the shadows, but they shouldn’t get outside the sword’s edges. And that is why we have to create a new layer and group it with the previous one the main colors are on. Do it with the next command: Layer – Create Clipping Mask (ctrl+g). Change also the layer’s type on Multiply and insert the main shadows with Brush Tool‘s Hardness on 0%.
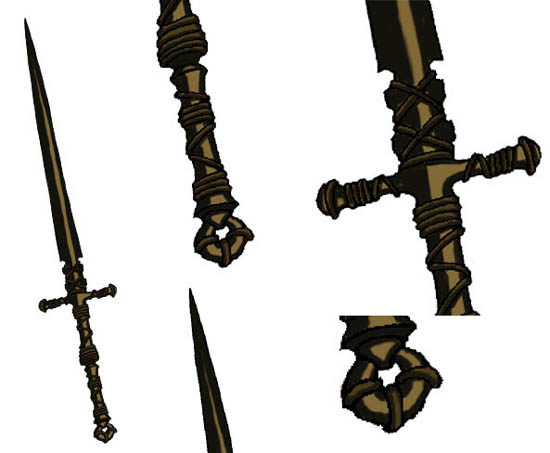
Select the same Brush Tool you may see below:
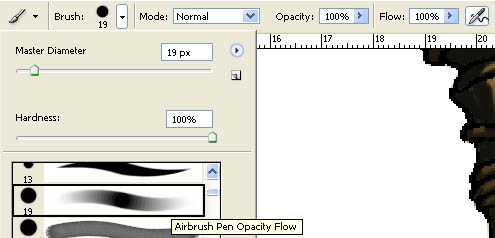
And a lighter color. Accentuate now with smooth motions the sword’s volume.

Merge down all the layers containing the coloring (ctrl+e). Next step includes selecting the Burn Tool and darkening the sword’s bounds.

An interesting fact, if we want to draw a cooper sword, we should select then the Dodge Tool with the following adjustments. Decolorize the brighter part of the sword in such a way:

But I choose some other adjustments for illuminating the sword itself in a little different way:

Create a new layer again and group it with the layer containing the coloring. After that select the Brush Tool with the following adjustments:

Using the pointed motions, make the surface of the sword look old enough:

Combine all the layers: Layer – Merge Visible (shift+ctrl+e). If that is necessary, you may change the background’s color by accentuating it with Magic Wand Tool and Paint Bucket Tool.


The sword is finished!
Made by Sigma


Comments