January 2009 Calendar Wallpaper
Welcome in making NEW YEAR January 2009 Calendar Wallpaper. In this tutorial we will cover some layer styles techniques along with the Application that I really love – Alchemy.
So let’s start then:
Create a document. It is quite wide.
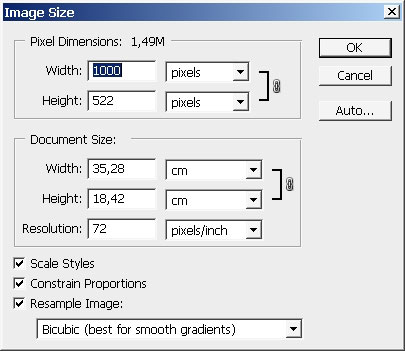
Fill the background with blue tone.
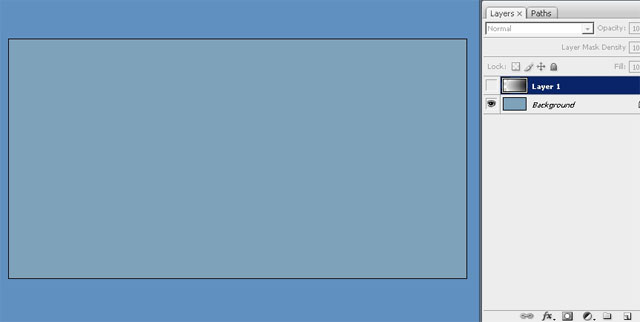
The gradation you are seeing is a rounded transformed gradient. The layer mode is Linear Burn.
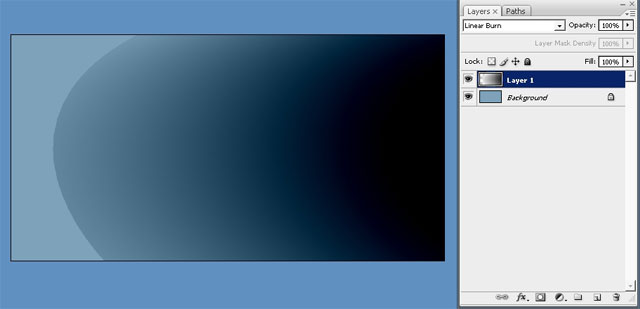
I’d like to bring more blue to have some tonal variety. Create a new layer and just use a gradient on it: you can see the gradient shape and the layer order on the screenshot. The layer mode is Overlay.
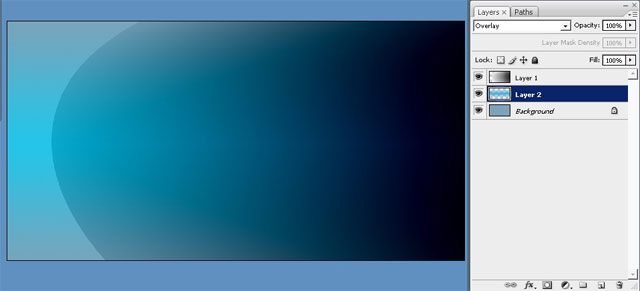
One more linear gradient from top to bottom will be ok too I think. See layer order on the screenshot.
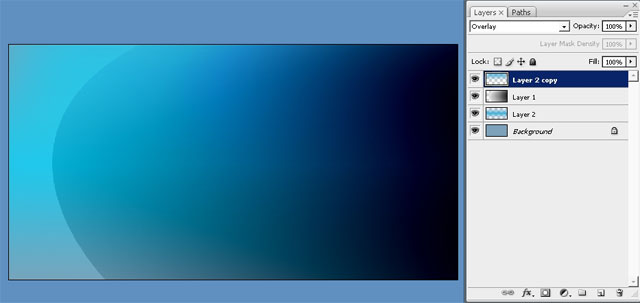
So along with tone variation comes the texture. I really like to texture surfaces. I will use a custom brush for that #592. Instead of painting with white I’ve decided to erase the areas on the gradient layer.
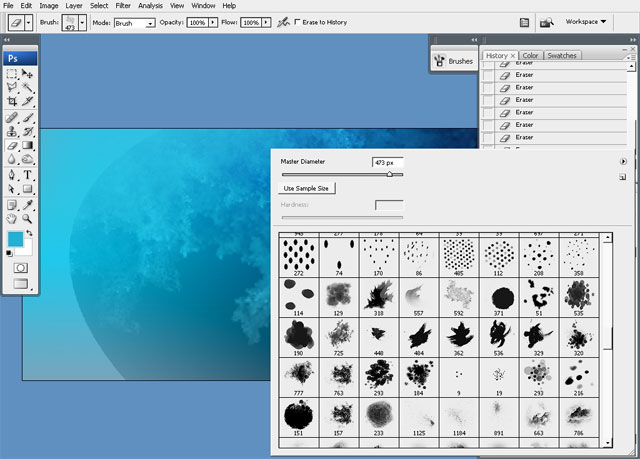
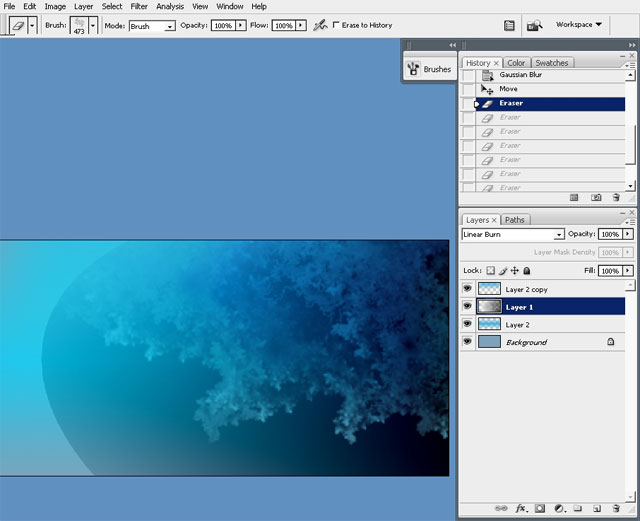
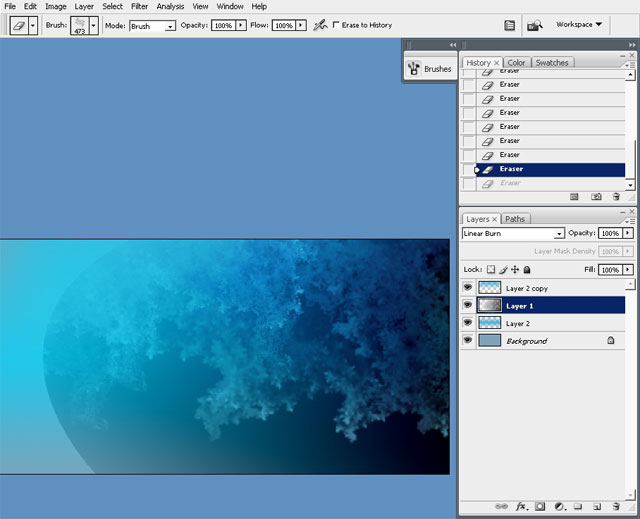
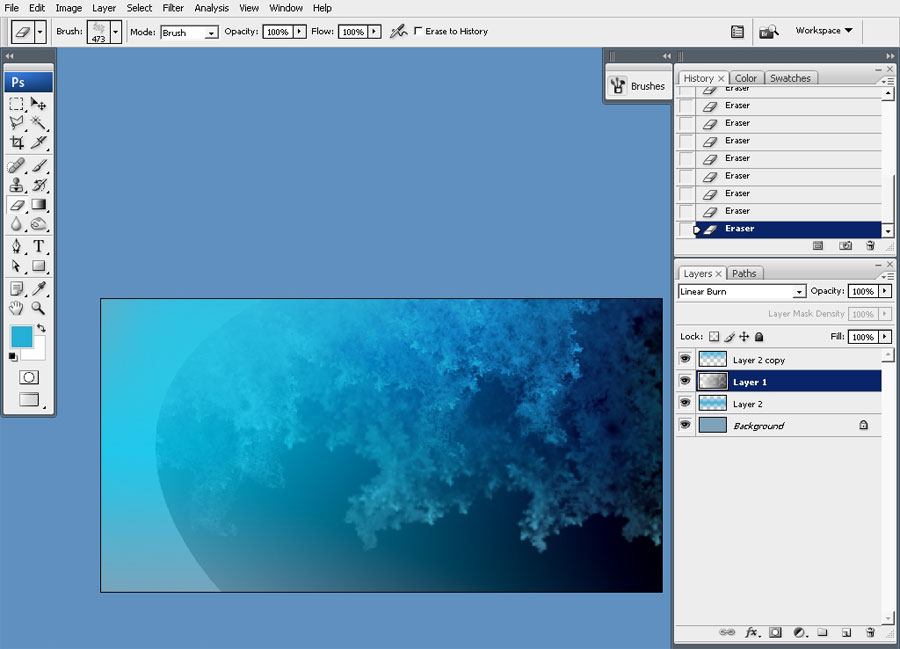
Now the next step: I will use alchemy to create a snowflake. So here we are in alchemy now.
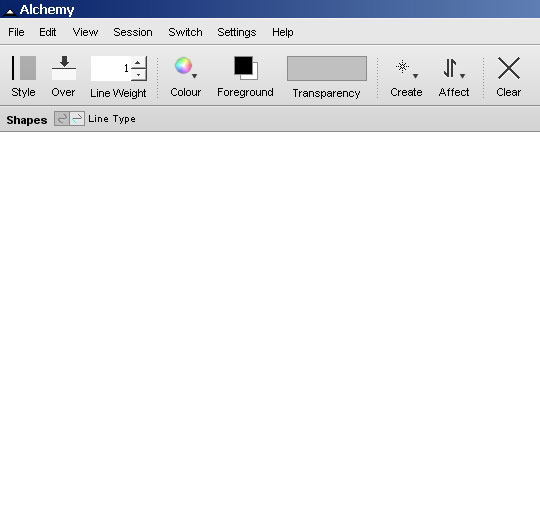
Here is the type of shapes I’m going to use along with settings on the next menu bar.
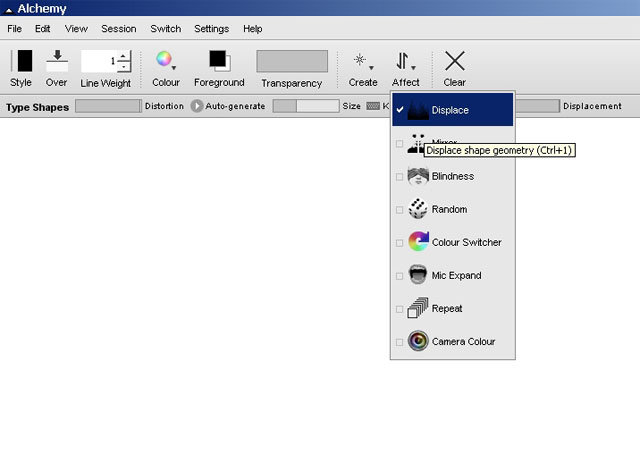
Here are the shapes I’ve created.
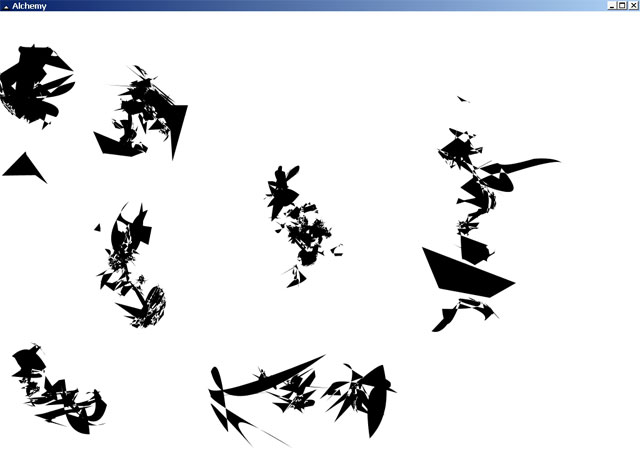
Export: export like PNG with transparent background: Very convenient for further paint over in PS.
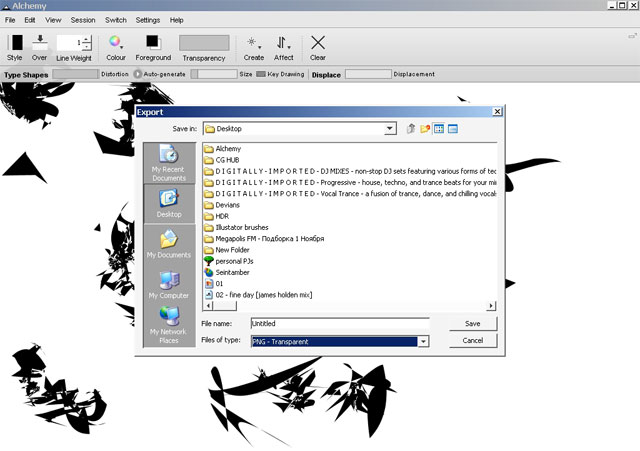
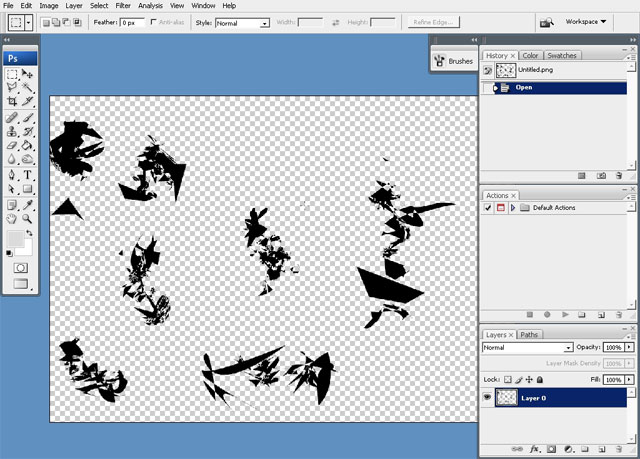
Cut wash of the shapes to a new layer.
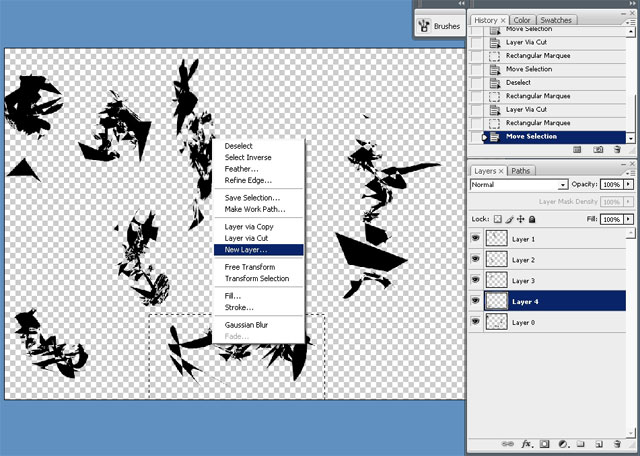
Some of the shapes might need a little bit of transformation.
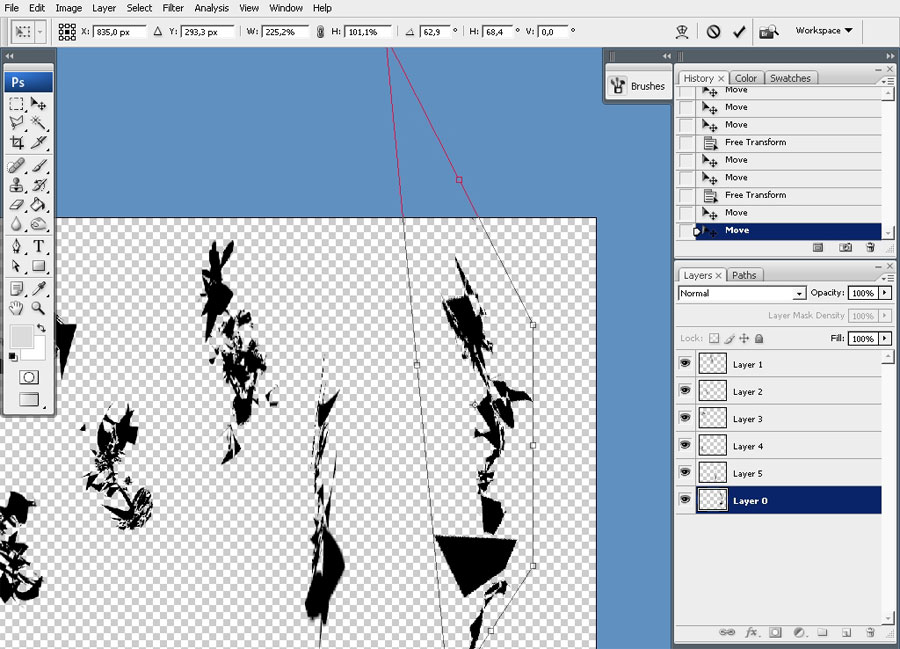
Now, as we are creating snowflake we need equal sided elements.
Create a copy of each shape: and then flip it horizontally.
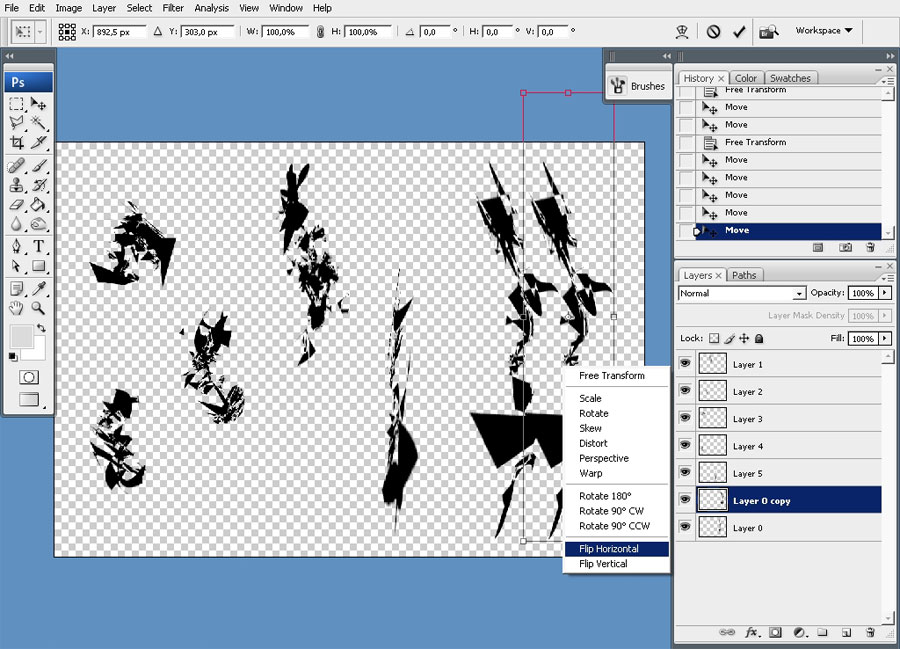
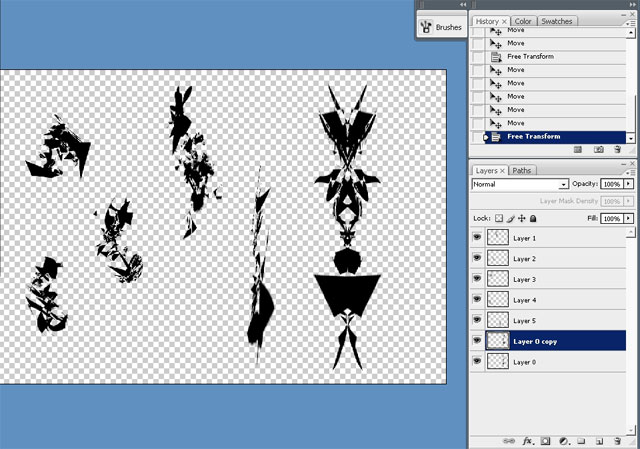
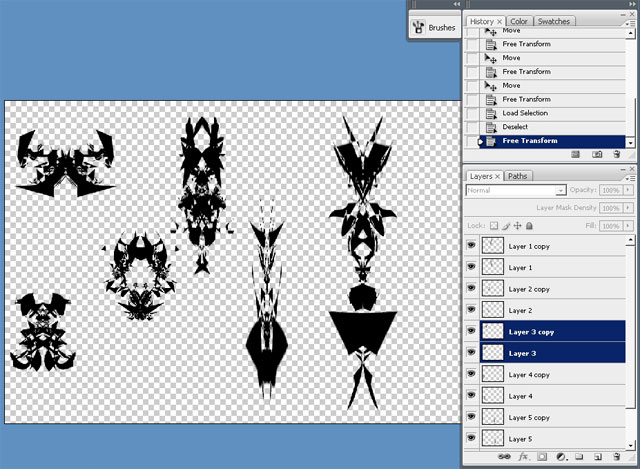
To create any king of architecture you got to know how the thing is shaped and what geometry it has.
So starting from the very basics we will build a snowflake.
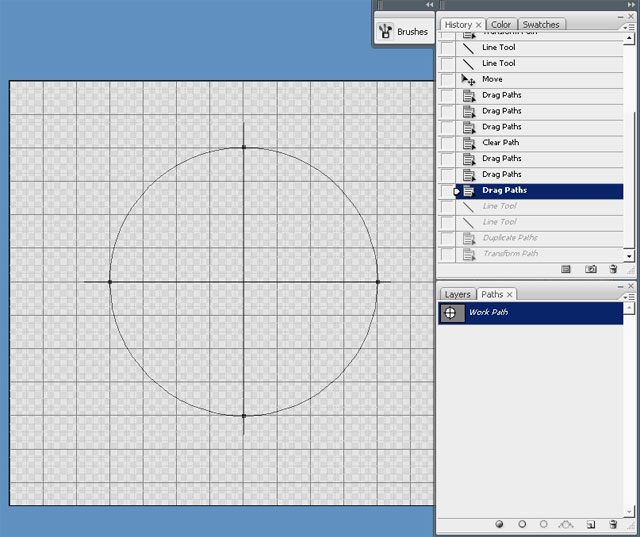
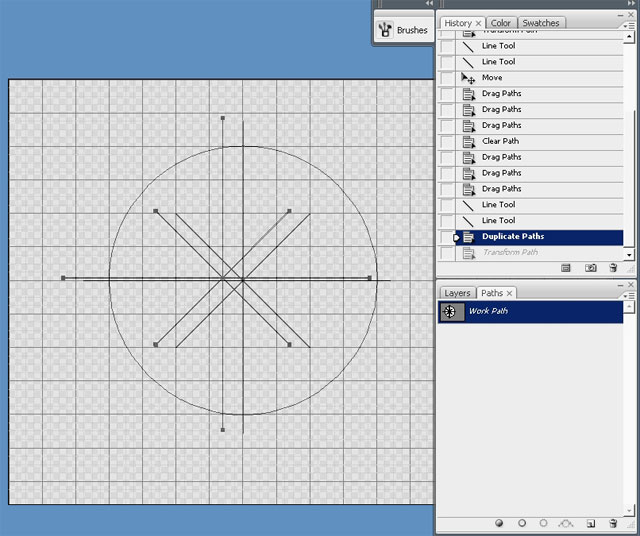
I use shapes to create these crossings.
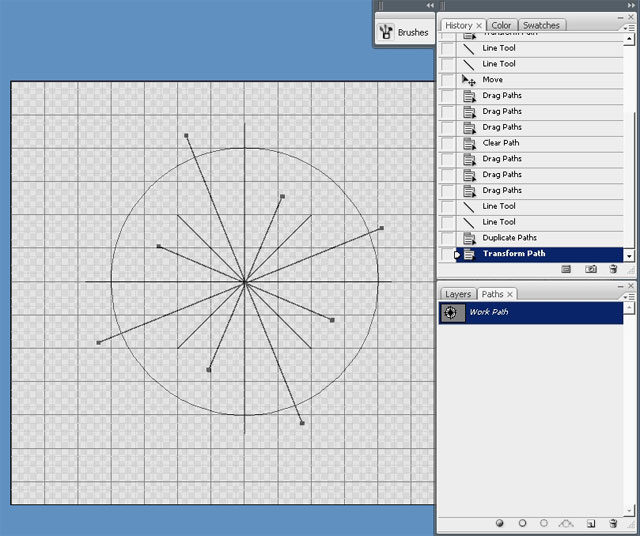
And here is my snowflake geometry. I didn’t use any of the references so it might come out a little bit surreal).
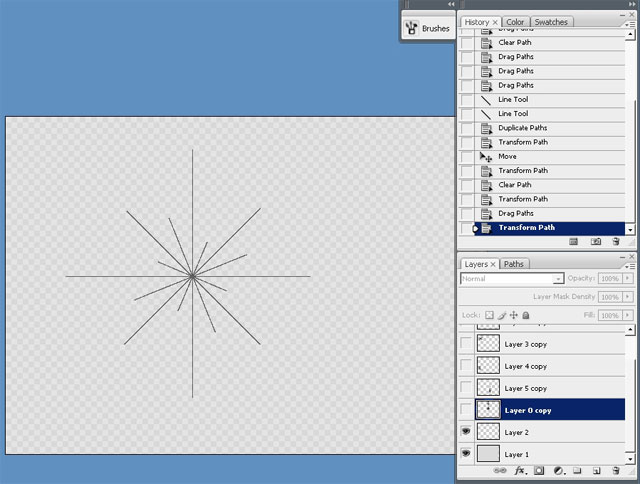
So as it is a snowflake and it has quite a proper geometry, we need each element transformed like this – in 4 different directions. – Use flip or 90 degrees flip each time.
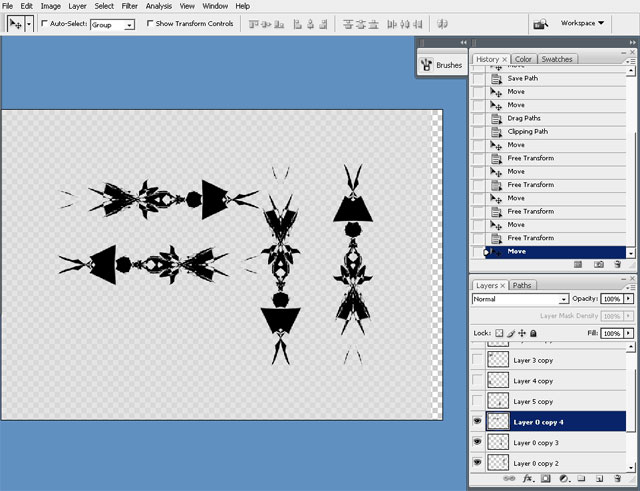
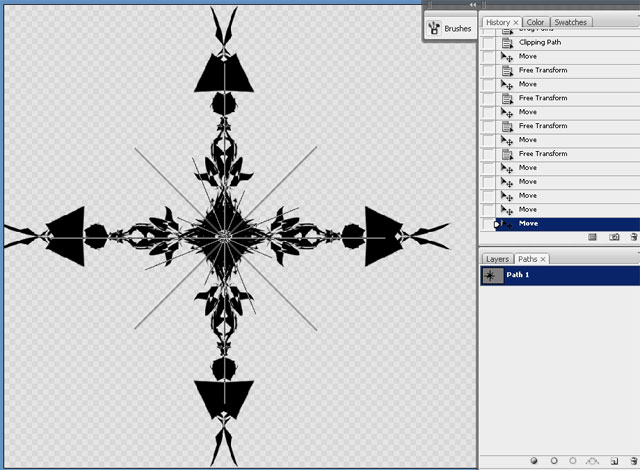
Merge the layers together.
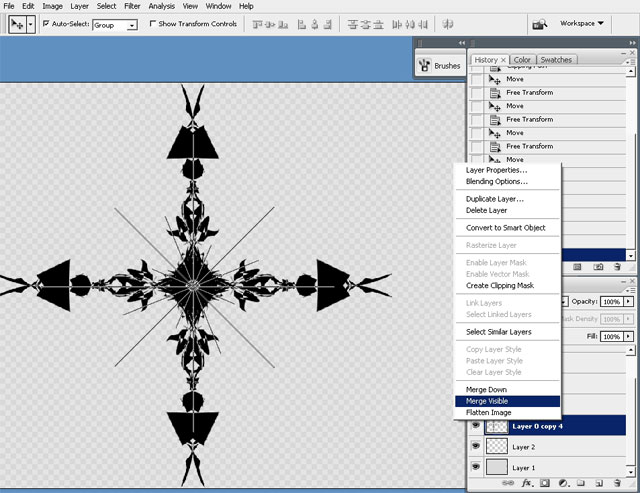
Well a think you got the idea. Do the same thing with the rest; only this time the angles are different( hold the shift key to do a proper 45 degree angle).
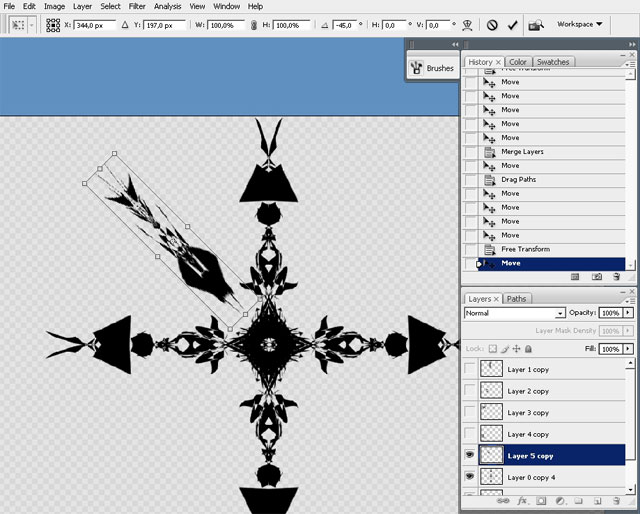
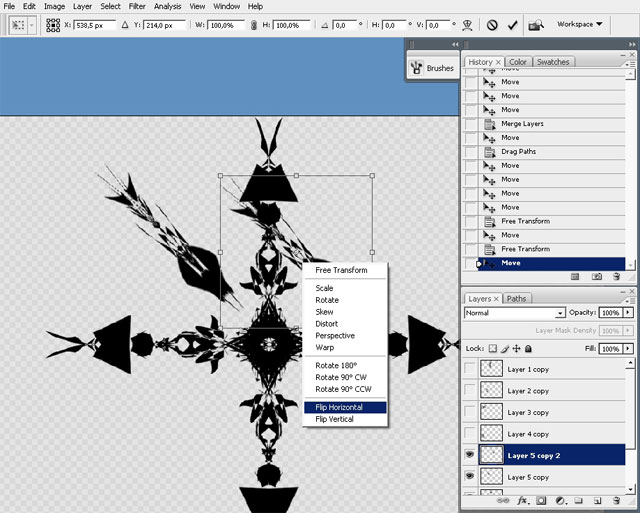
..Adding each element; we’re basically building the thing here.
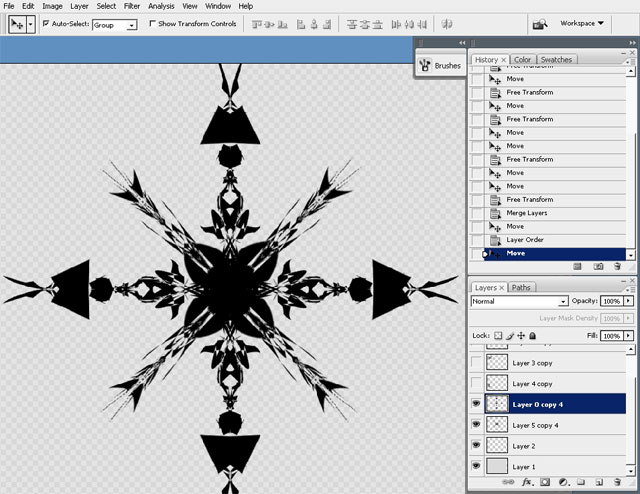
Another Calendars:
February 2009 Calendar Wallpaper
April 2009 Calendar Wallpaper
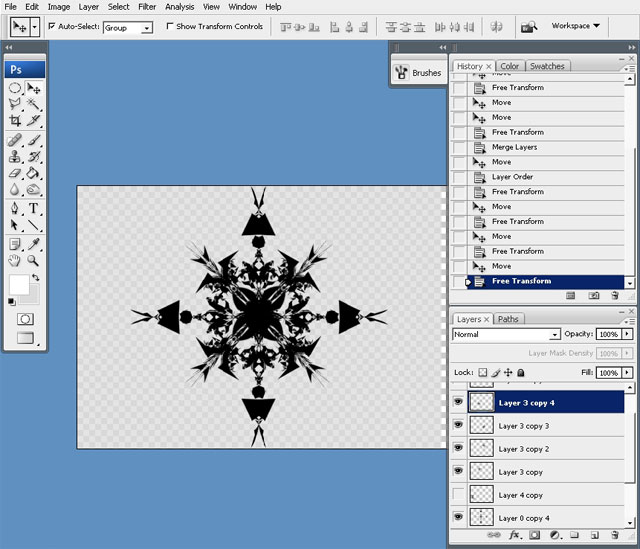
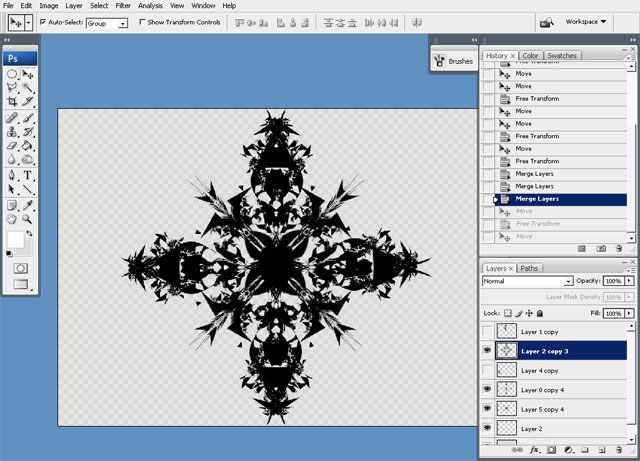
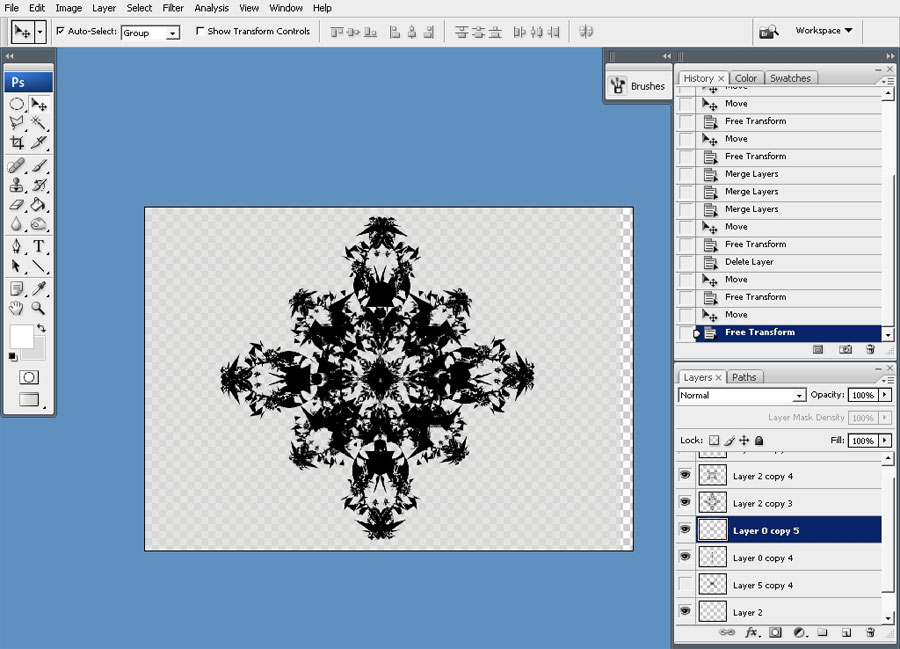
To make the thing more real like I will check my layer styles: Note that fill opacity is set to only 4 %.
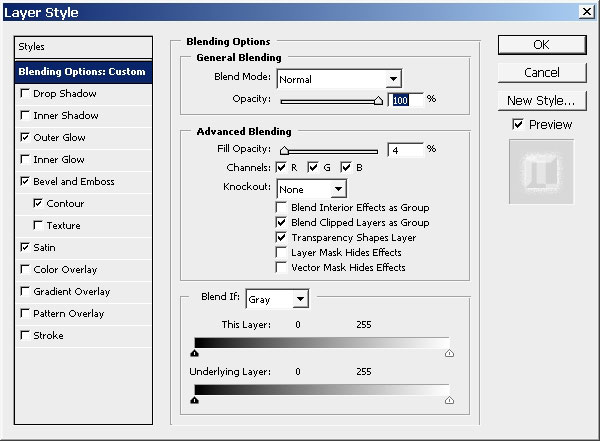
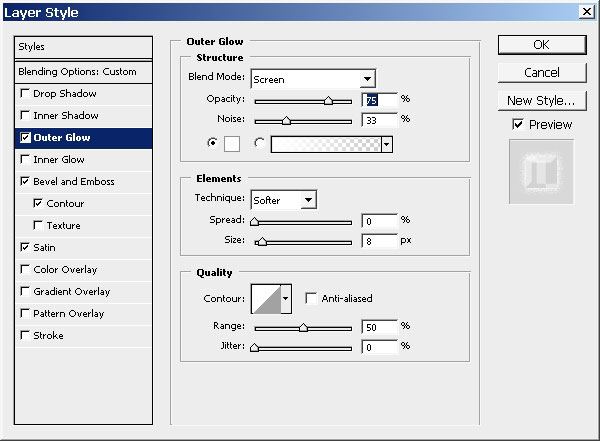
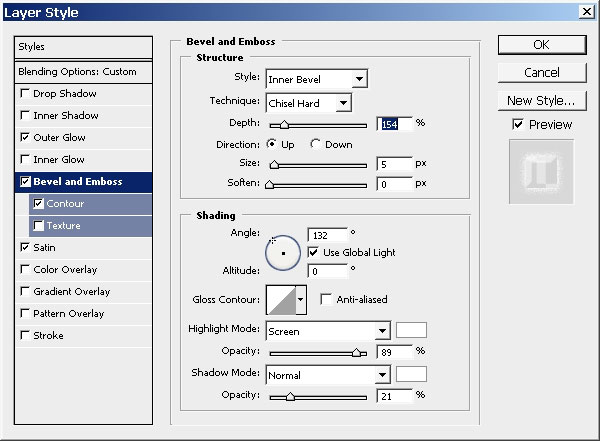
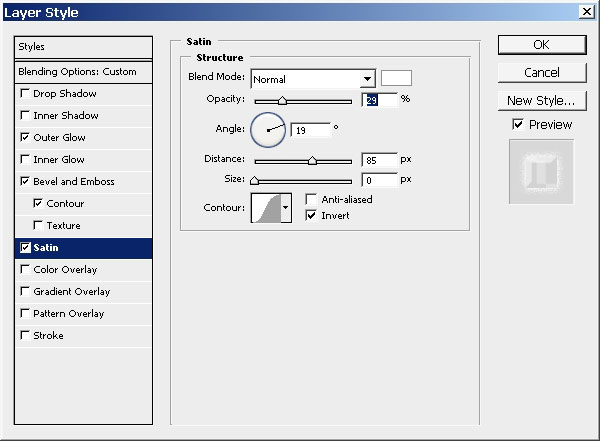
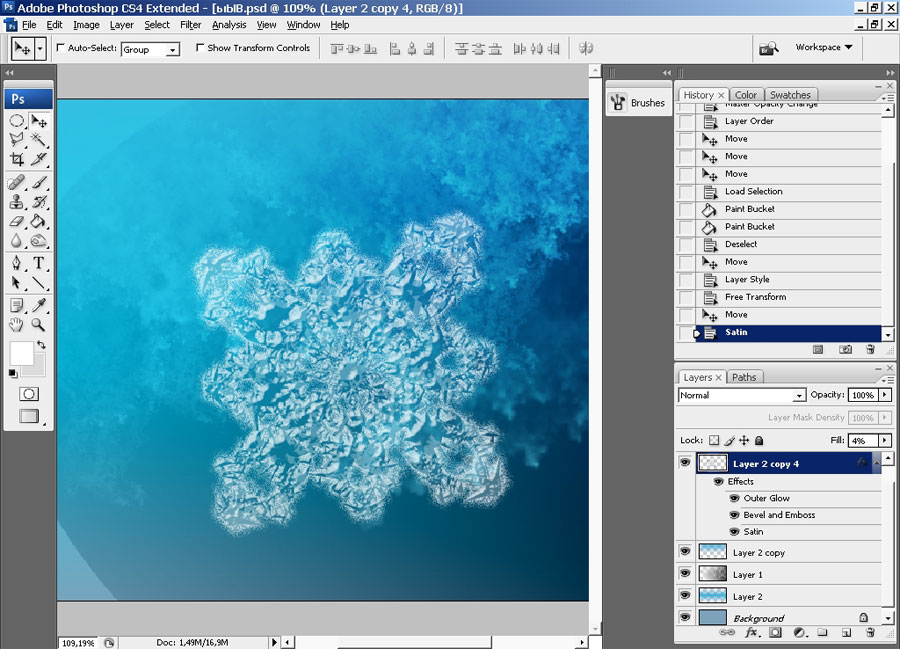
This will be our element of design. I’m going to create some copies of
it and ‘spray’ them on my background.
I’m adding drop shadow to some of these snowflakes to create a better feel of depth.
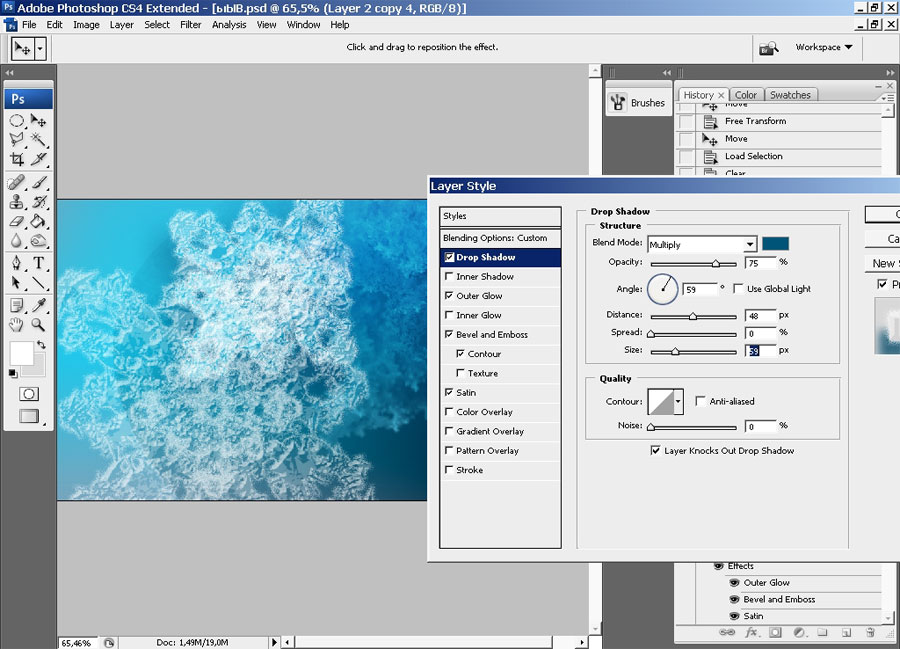
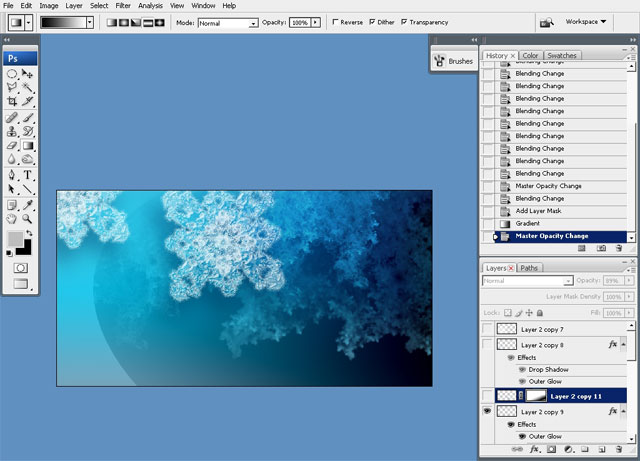
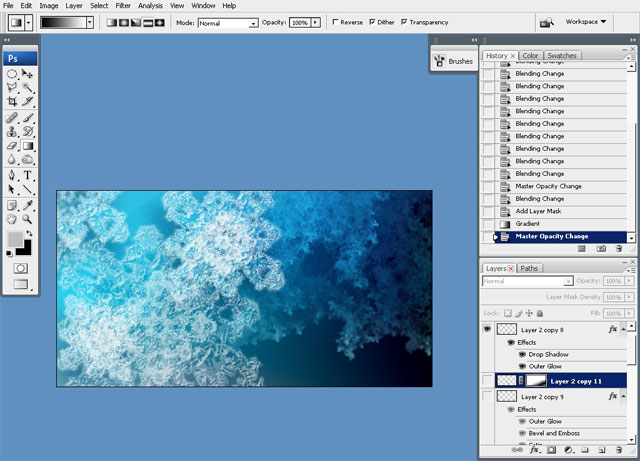
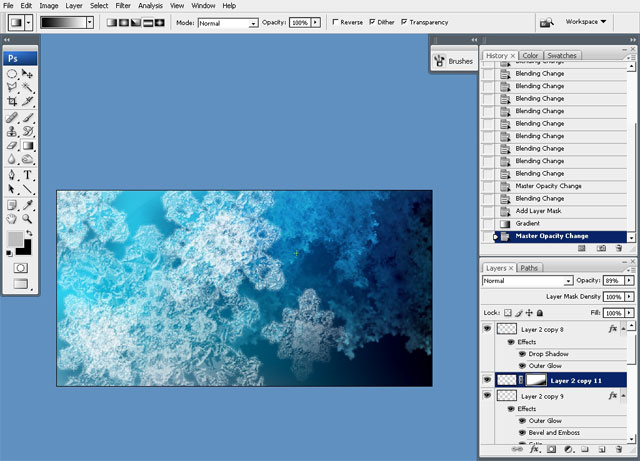
Now the calendar part: flip the image and type the days of the week.
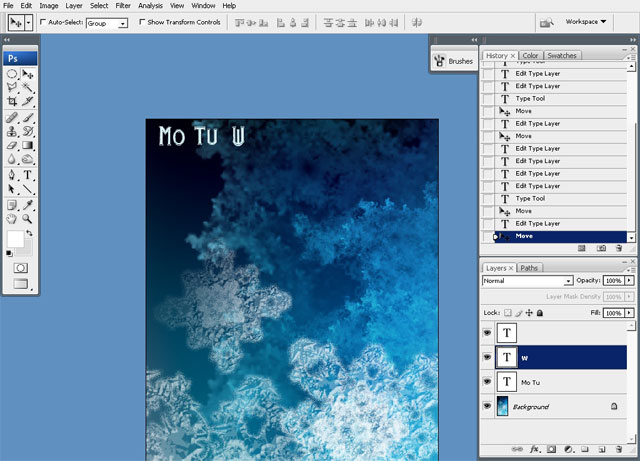

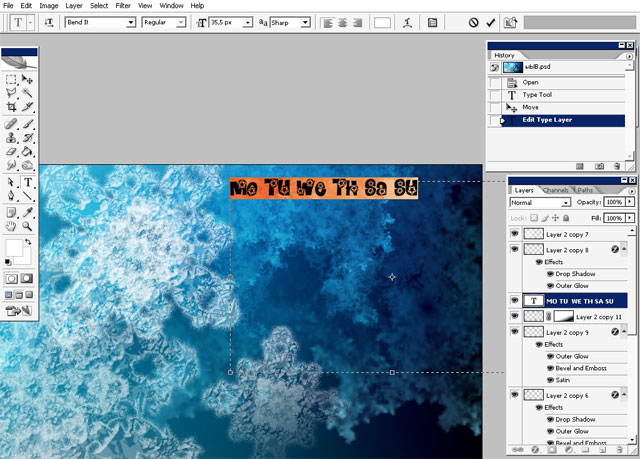
The Font is called BEND IT.
Here are my character settings. Try to follow them exactly.
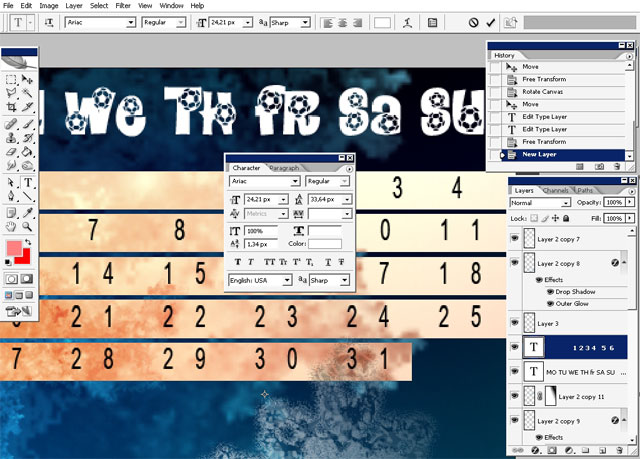
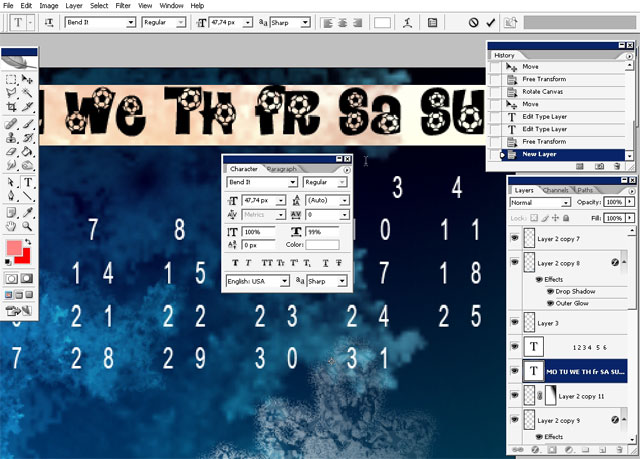
Now, I want to mark the calendar’s ‘red’ days. I will use the snowflakes (copy and transform).
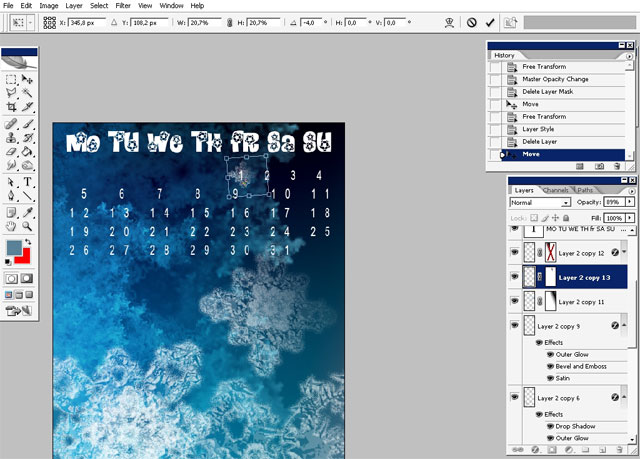
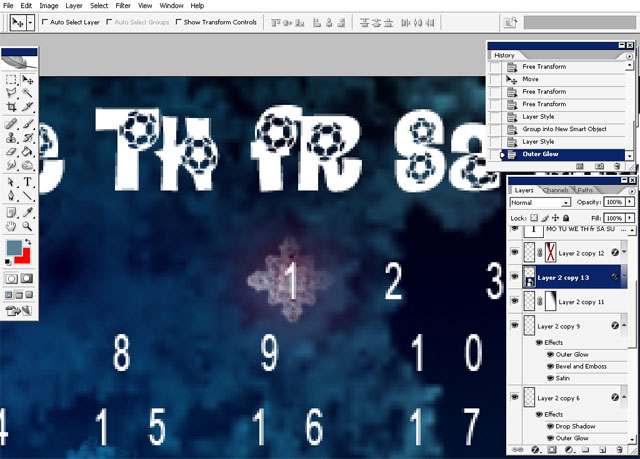
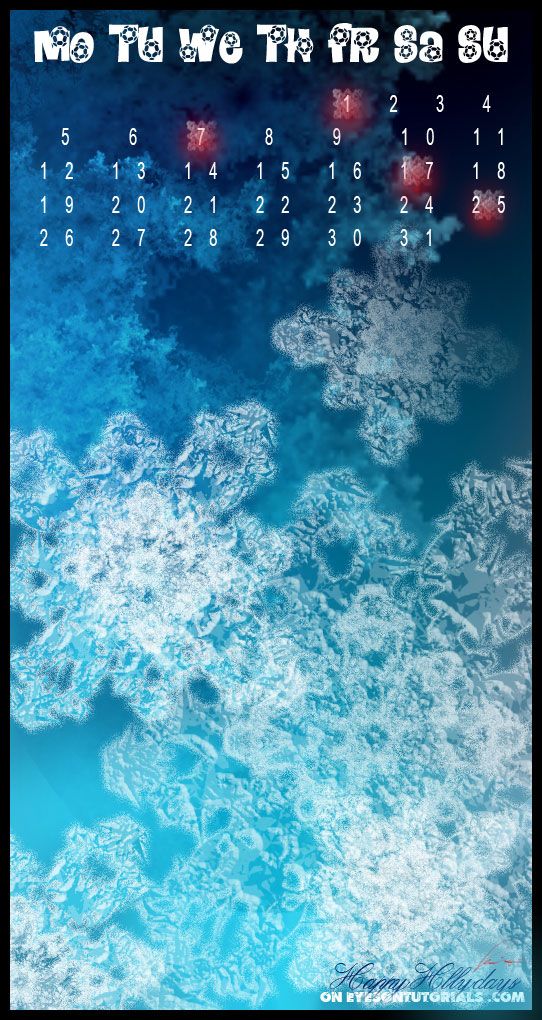
And this is it- have happy holidays.
Download support file snowflake.psd.
View full size here.
Another Calendars: February
2009 Calendar Wallpaper


Comments