Design a icy vortex with flashy stars.
1. Make a new image (File > New or Ctrl+N) with 500px in width and 400px in height:
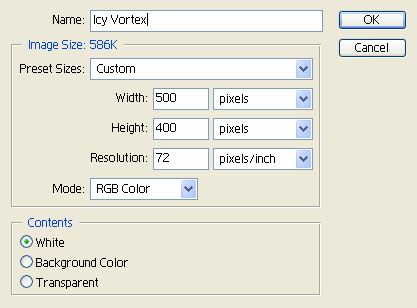
2. Create a new layer (Layer > New > Layer or Shift+Ctrl+N) and then set your foreground color as black and background color as white.
3. Filter > Render > Clouds.
4. Filter > Stylize > Wind:
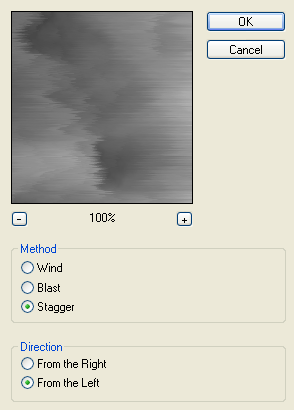
5. Filter > Distort > Twirl:
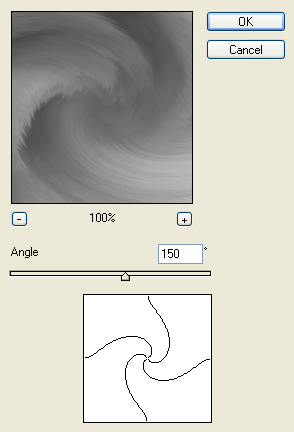
6. Image > Adjustments > Hue/Saturation or click Ctrl+U (make sure Colorize is checked):
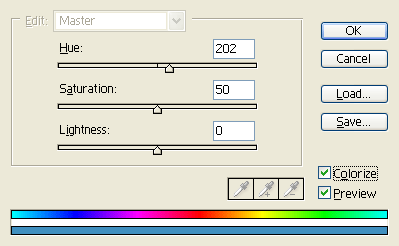
7. Now your image should look similar to this:
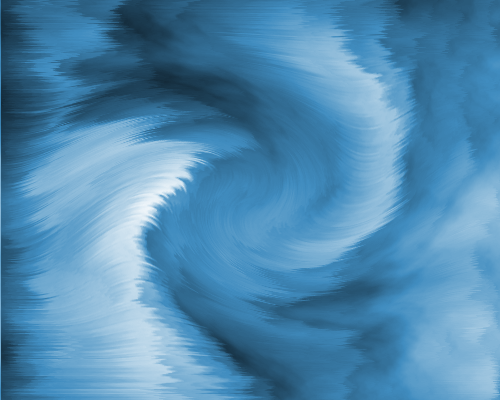
8. Now were going to select 2 places where were going to add stars. Below is an image of where I chose to put mine (do not draw red lines, I only drew them to show where I’m going to add my stars. all you have to do is choose).
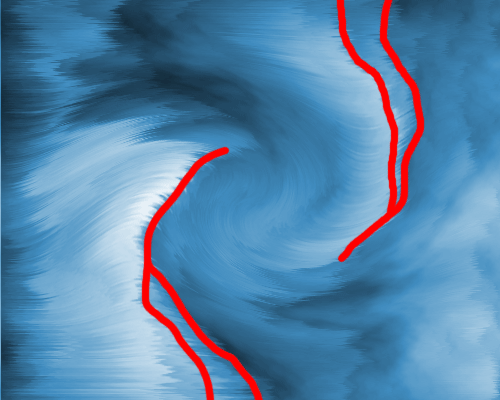
9. Create a new layer and add an Outer Glow effect to it (to get to the outer glow blending options, right click the layer and choose blending options, then on the left panel of the window choose outer glow):
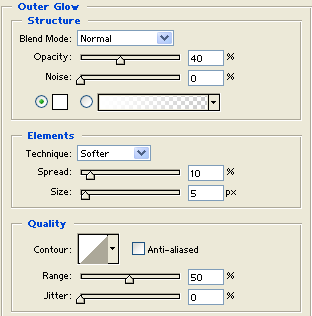
10. Now select your Brush Tool and set the brush size to 3px. Now just click in the places you selected to put your stars like below:
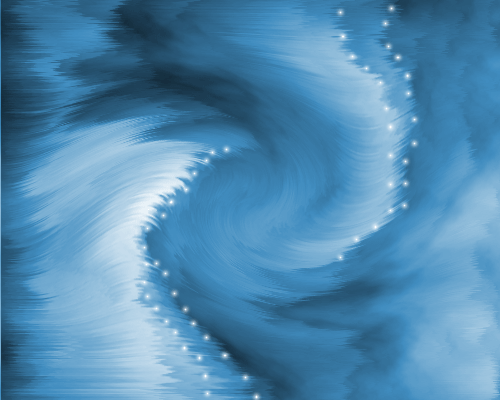
11. Create a new layer, select your Brush Tool. In the Options window, go to the brush settings, then click the little blue circle and select Assorted Brushes:
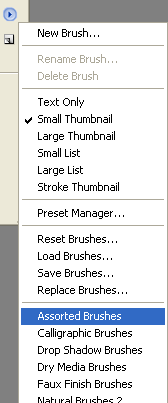
12. Now in the option settings select the Starburst – Large brush:
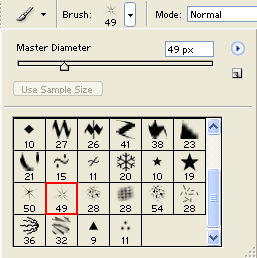
13. Set your foreground color to white and just click over each dot you made as shown below:
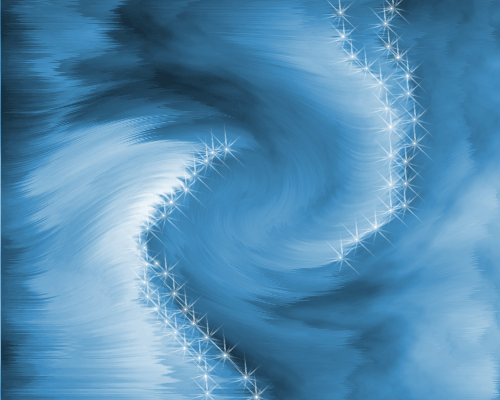
14. Create another layer and with your Brush Tool still selected, go to the Options window once again and this time choose the Crosshatch 4 brush:
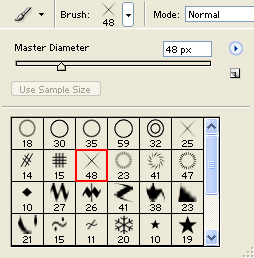
15. Add an outer glow effect to this layer also:
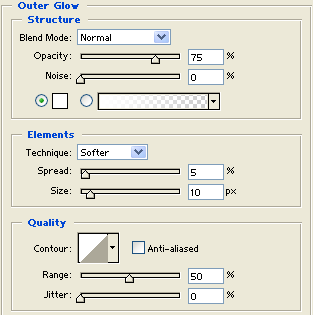
16. Now it depends on how many of these you want on your image, I chose 6, 3 on each path I made. Just click over 6 of the first stars we made like below:
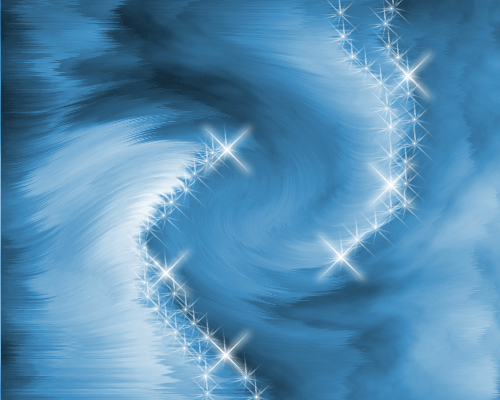
17. Now create another layer and reset your brushes:
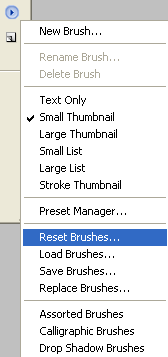
18. In your Brush Options choose the Rough Round Bristle brush:
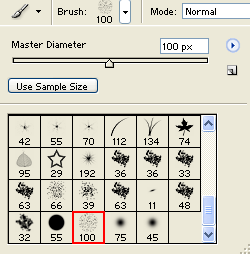
19. Make sure your foreground color is still white and just brush in places where u want snowy dots to come up like in the image below. Also the below is the final image which yours should look similar to:
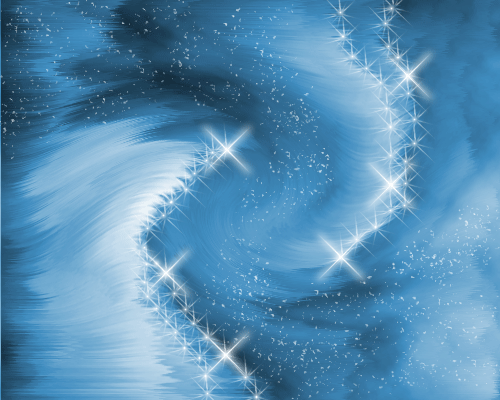


Comments