Photoshop Elements 2 Pencil
Photoshop Elements 2 Pencil |
|
|
|
|
|
Used for drawing hard edged lines |
|
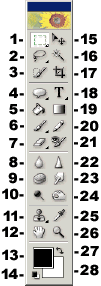 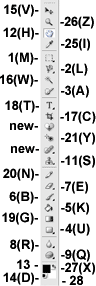 |
This tool is used when you need a harder edge than what you get with the brush. The basic drawing procedure is to 1) choose your foreground color by clicking on the foreground square in the toolbox [#13 in the diagram at left] 2) click on the pencil tool in the toolbox 3) set your options [explained below], 4) select a brush from the brushes pop-up palette in the options bar, 5) drag in the image to draw. Note that you can limit the area that lines can be applied to be making a selection and then drawing inside it. Lines will only appear within the selections outline, even if you drag over areas outside of it. Straight lines can be drawn by clicking once in the image where the line should begin, and then Shift clicking where you would like the line to end. A shortcut for changing brush sizes while using any of the painting tools is to press the left bracket [ to decrease brush size, and the right bracket ] to choose a larger brush. When editing an image with any tool that uses brushes, you can right click on the image and the brushes pop-up palette will appear right next to your cursor. The keyboard shortcut key for the pencil is the letter N.
|
|
The illustration below is the pencil tool’s options bar. To choose a brush size and type, click on the brush thumbnail. A pop-up palette of available brushes will appear. For more information on brushes, see the Brushes page. If you look at the second illustration, you will notice that only hard edged brushes are available for the pencil tool. It does not draw soft edged strokes. In the options bar, the box titled Mode, and showing Normal is a drop down menu of all the blend modes you can choose from. The Auto Erase check box, when selected, will draw the background color over the foreground color if you click and drag on a spot containing the foreground color. However, if you click on a color other than the foreground color, and drag, it will draw with the foreground color. Very confusing, if you ask me. The Opacity percentage determines how transparent the colors applied will be. A setting of 100 % draws a completely opaque line. Lower values are transparent according to the percentage chosen. You can type in a value, or set it by using the slider which appears if you click on the little arrow to the right of the percentage value.
|
|
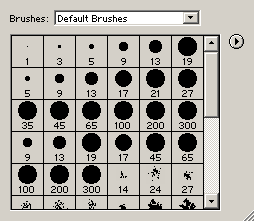 |
|
|
If you have doodled with a tool’s options and want to get back to the default settings, click that tool’s icon at the far left end of its options bar. Choose either Reset Tool to reset only the current tool, or Reset All Tools to restore default settings to every tool. Please note that all descriptions, and illustrations featured refer to files which are in Photoshop’s .psd format, and which are in RGB color mode. Other file formats, and color modes may generate different options. Some Photoshop features are not available for images not in .psd format, or RGB color mode. To find what color mode your image is in, choose Image > Mode.
|
|


Comments