Photoshop Elements 2 Color Swatches
Photoshop Elements 2 Color Swatches |
|
|
|
|
| For storing and organizing color swatches |
|
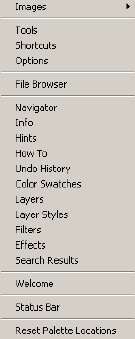 |
If you want to use a consistent group of colors in a picture you are working on, you can store them in the Swatches palette and reuse them as needed. Sets of colors can be saved, and reloaded for use in other images by using the Preset Manager found by choosing Edit > Preset Manager, clicking and Shift-clicking to choose swatches to save in your set, and then choosing Save Set. To add a swatch to the Swatches palette, you can use the eyedropper, or the Color picker to select a foreground color. Then click on an empty area in the Swatches palette, and that color will appear as a new swatch. If you want to replace an existing swatch with the new color, hold down Shift and click on that swatch. The new color will replace the old. In all cases, when you are in position to add a swatch, the cursor will turn into the paint bucket. To select a swatch as the foreground color, click on the swatch. To select a swatch as the background color, hold down the Ctrl key and click on the swatch. [Note that in Elements 1, you hold down the Alt key select a bacground color.] If you want to delete a swatch, hold down Alt and click on that swatch. The cursor will turn into a pair of scissors when you do this. [Note that in Elements 1, you hold down the Ctrl key to delete; for some reason, they’ve reversed these two shortcuts in version 2.] If you want to return to the default collection of swatches, choose Reset Swatches from the palette menu, shown below. The swatches you have chosen are saved in the preferences file when you exit the program. Please note that palettes which are in the palette well will not stay open while you edit. To bring a palette out of the well, click on its name tab and drag it out.
|
|
The illustration below left shows the Swatches palette in List View. Choose either List or Thumbnail view from the palette menu, accessed by clicking the More button in the upper right corner. To the right you see the selection of alternate palettes from which you can choose, with the exception of the CorrectGraySwatches palette, which is my own. I added that because the gray percentage swatches that ship with Elements 2 are not correct. Check them with the color picker (click the Brightness radio button). Note that Brightness percentages are the inverse of gray percentages. If you save your own, custom palettes by using the Preset Manager, they will be listed in this menu. You have to close and restart Elements to see your custom palettes listed here as mine is. |
|
  |
|
|
To display any palette which is not currently on the screen, choose Window > Show [palette name]. To close a palette, click the X in its upper right corner. You can group palettes under a shared blue bar by dragging the name tab of one under the blue bar of another. To hide all palettes and the toolbar, press the Tab key. To hide the palettes, but leave the toolbar in view, hold down the Shift key while pressing the Tab key. Pressing the Tab key again will bring them all back. This can be a big help if the palettes are overlapping an image you are trying to work on |
|


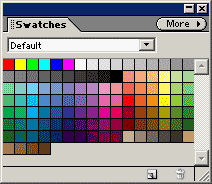
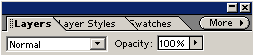
Comments