Redeye Removal III
Redeye Removal
Use the paintbrush tool to paint with black on your image around the edge of where the redeye used to be (when you go into mask edit mode, your toolbox colors will automatically switch to black and white).
You’ll see some of the redeye reappear. Press the X key on your keyboard to switch your foreground and background colors making white your foreground color. Paint on the red that reappeared to make it go away again.
What is happening is that the mask is controlling where and how much the Hue/Saturation adjustment is applied. Black removes the Hue/Saturation adjustment and allows the original uncorrected image to show. Painting with white allows the Hue/Saturation to be fully effective thereby correcting the redeye.
Continue to paint with black and white until you have the redeye removed without affecting any other parts of the eye. You can lower your paintbrush’s opacity (on its options bar) to make a soft gray transition edge between the corrected coloring and the original eye.
A layer mask is effective according to the luminosity (darkness or lightness) of the gray tones. Just remember that black adds to the mask, white removes the mask, and shades of gray add or remove according to how light or dark they are.
Here’s what your Layers palette should look like after correcting one eye.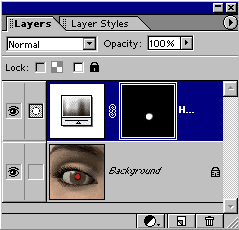
If you need to correct both eyes (you probably do) drag a loose selection around the red in the other eye. Click on the Hue/Saturation layer mask thumb, press D followed by X to make white your foreground color (if it is not already) and then press Alt-Backspace to fill the selection with white. Finally, paint as before to refine the mask on that eye. Both eyes can and probably should use the same Hue/Saturation adjustment layer.
Please note that you can edit an adjustment layer’s adjustment settings at any time. To change the settings, simply double-click on the adjustment thumb (to the left of the mask thumb) and the Hue/Saturation dialog box will reopen with your original settings. You can then change them as you wish.

Comments