Art Creator Graffiti On a Wall
Art Graffiti On a Wall
1. Open up any image you want to open.

2. Now, first we are going to make the picture look like it’s a “drawing”, so we are going to duplicate the background layer.

3. Then we are going to Filter>Stylize>Find Edges
4. Repeat step 3.
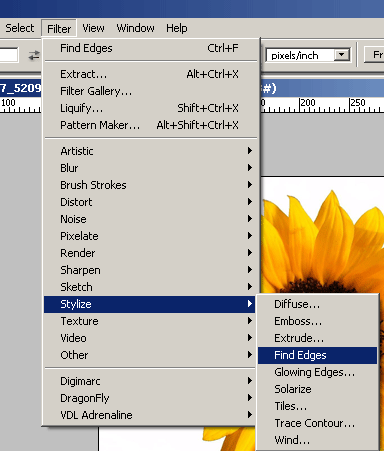
5. Then, on your duplicated background, change the layer type to overlay.
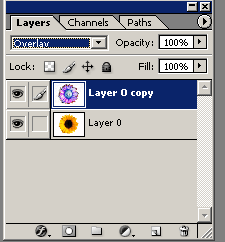
6. Now to ad some blur effect. Go to Filter>Blur>Gaussian Blur
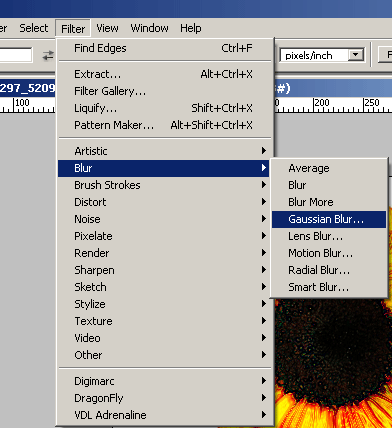
7. Then set the radius to 2.1.
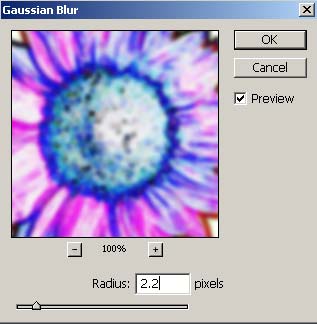
8. Then, right click on your duplicated layer, and click Merge Down.
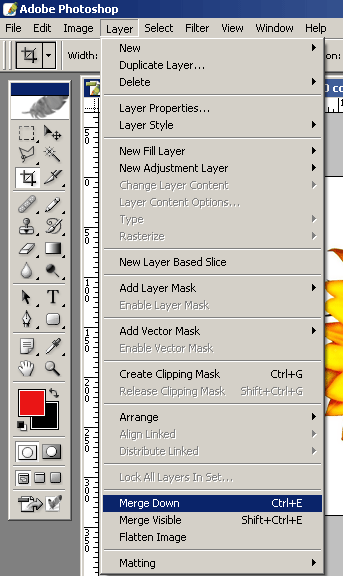
9. You should now have this:

10. Time to make it look like it was drawn on a brick wall. Go to Filter>Texture>Texturize
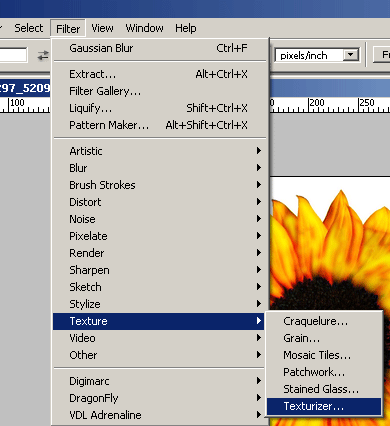
11. Copy the settings in the picture below:
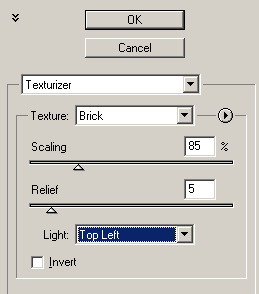
12. Then, go back to your layer pallette, and duplicate the background layer.
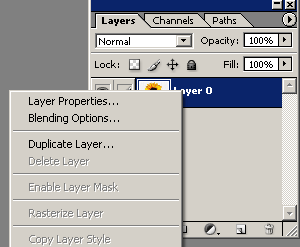
13. Then set the layer type on the duplicated background to Multiply.
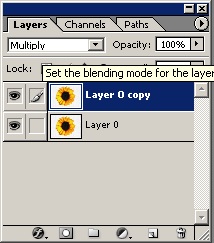
14. Then set the opacity on the dupicated layer to around 44% to darken the image up a bit.
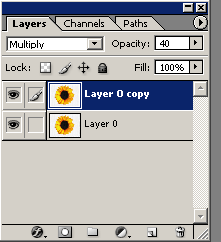
And your done. This is my Final Image.

Related Articles:


Comments