Create Photoshop Montage
Using Photomerge to create photo montages
If you are using Photoshop CS2, chances are you didn’t realize there was a handy feature to automatically stitch your panoramic images together. What you may not realize is you can also use this feature to create a photo montage.
If you have a series of panoramic images, Photomerge works great. From the File>Automate menu, select Photomerge.
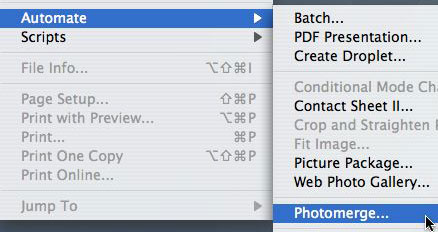
This will launch the browser so you can find and select the images you want to stitch together.
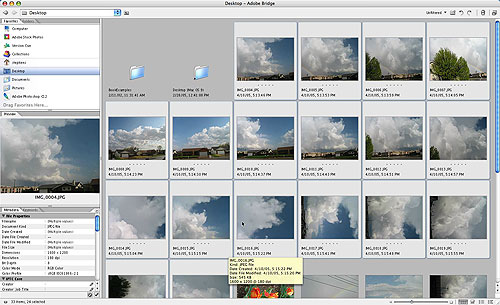
When you have selected all of the image, click OK and let Photoshop do its thing. It should only take a moment (depending on the file size and number of images). Photoshop looks through all of the images, and searches for common edges and shapes and attempts to stitch them together.
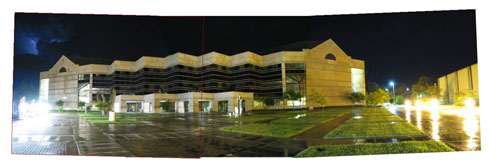
It does a pretty good job with most images, but you may find you need to tweak it a bit. It is not as good as having an application like Stitcher from RealViz, but it is pretty close.
One of the options in Photomerge to pay special attention to is the Advanced Blending Feature. This feature attempts to blur and blend the overlapping images together to create the seamless final composite. Unfortunately there are not advanced controls to determine how much blending to do, but the built in algorithms seems to work nearly every time.
But what if you don’t want to create a panoramic image? What if instead you wish to quickly create a montage of photos for a magazine spread, website, or poster? You can use Photomerge for that too.
Simply import the images you wish to use in your montage. Photoshop CS will not be able to detect any matching images, so it will default to a blank canvas with all of the images at the top of the screen.
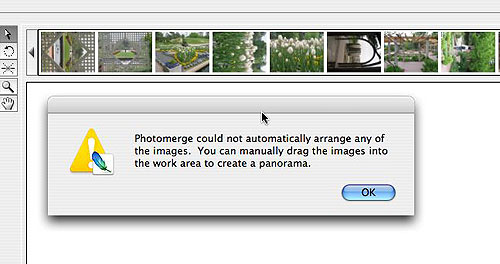
Now drag your images from the bar to the canvas and overlap as needed. If you need to rotate images, use the Rotate Tool in the Photomerge interface.

When you save the file you have the option of saving it as is using the Photomerge blending option, or saving it with layers. The layers method places each image on a separate layer and allows you to create your own blending method.
While this may not be the best method for creating a final montage of images, it is certainly a down and dirty method for quickly generating a concept to show a client for fast approval.


Comments