Exploring the Consistent MX Workspace
|
Exploring the Consistent MX Workspace |
||||||||||||||||||||||||||||||||||||||
|
||||||||||||||||||||||||||||||||||||||
| The Tools Panel In FreeHand MX the Tools panel has been completely reorganized to make selecting your tools easier. The panel is now divided into four sections: Tools, View, Colors, and Snap.
Some of the tools have a down arrow in the right corner of the button. This indicates the presence of a tool pop-up menu: |
||||||||||||||||||||||||||||||||||||||
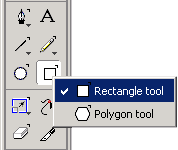 |
||||||||||||||||||||||||||||||||||||||
|
The Tools panel can also be customized by adding and removing buttons. To add a new tool to the Tools panel you can either:
|
||||||||||||||||||||||||||||||||||||||
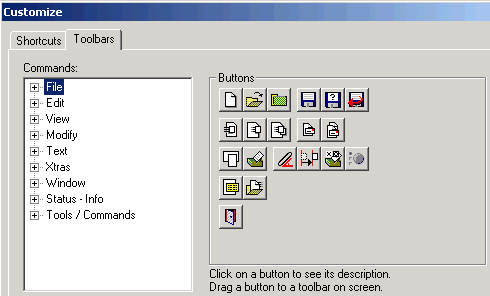 |
||||||||||||||||||||||||||||||||||||||
To remove a tool from the Tools panel you can either:
It’s important to realize that once you’ve removed a tool from the Tools panel you cannot put it back onto the panel without using the Customize dialog box. The Answers Panel New to FreeHand MX, the Answers panel helps you work more efficiently by providing access to such Macromedia website content as tutorials, TechNotes, and other useful information. |
||||||||||||||||||||||||||||||||||||||
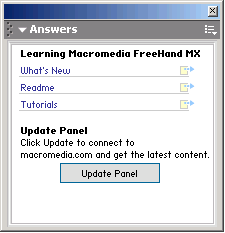 |
||||||||||||||||||||||||||||||||||||||

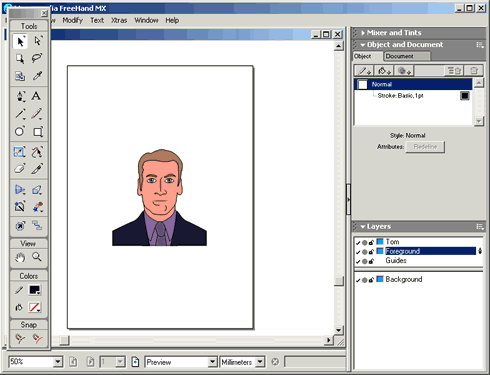
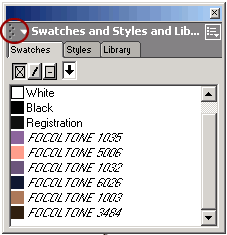
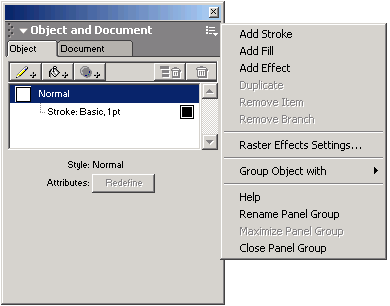

Comments